브라더 프린터 드라이버 설치 방법
우리나라에서 브라더프린터라고 하면 좀 생소할 수 있는데요. 브라더프린터는 낯설지만 부라더미싱은 꽤 많이 들어보셨을 겁니다. 사실 부라더미싱이 나오는 브라더공업은 국내에선 재봉틀 브랜드로 유명하지만 해외에서는 사무기기 기업으로 더 유명합니다.
미국과 유럽에서 특히 인기가 많은 브랜드이기도 하죠.
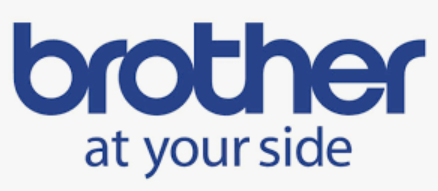

실제 국내에서도 브라더 프린터 사용자가 꽤 많이 늘어났는데요. 특히 이곳은 레이저 프린터가 가장 인기가 많습니다. 가격도 타 프린터 브랜드에 비해 저렴한 편이고요. 가성비 프린터라고도 불립니다.
브라더 프린터 사용자들은 프린터를 사용할 때 드라이버가 필요한 경우가 있습니다. 요즘이야 다 프린터 설치하면 바로 드라이버가 자동적으로 설치되는 경우가 있지만 컴퓨터 사양에 따라 드라이버가 안 잡아지는 경우에 브라더 프린터 드라이버를 직접 설치해야 합니다.

오늘은 브라더 프린터 드라이버 간단하게 설치하는 방법을 알려드리겠습니다.
브라더 프린터 중에서 가성비 좋은 프린터인 브라더 HL-1210W 드라이버 설치 방법을 알려드리겠습니다.
브라더 프린터 드라이버 설치 방법
1. 인터넷 검색창에서 [브라더코리아]를 검색한 후 [브라더인터내셔널코리아] 홈페이지에 접속합니다.
브라더코리아 직링크(www.brother-korea.com/ko-kr)로 편하게 접속해 주세요.
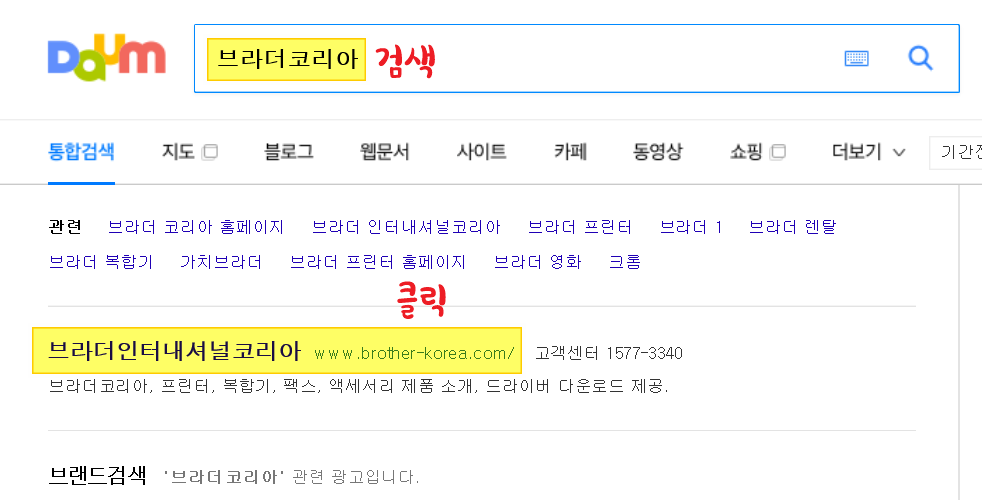
2. 브라더코리아 홈페이지 최상단에 있는 [고객지원 및 다운로드]를 클릭합니다.
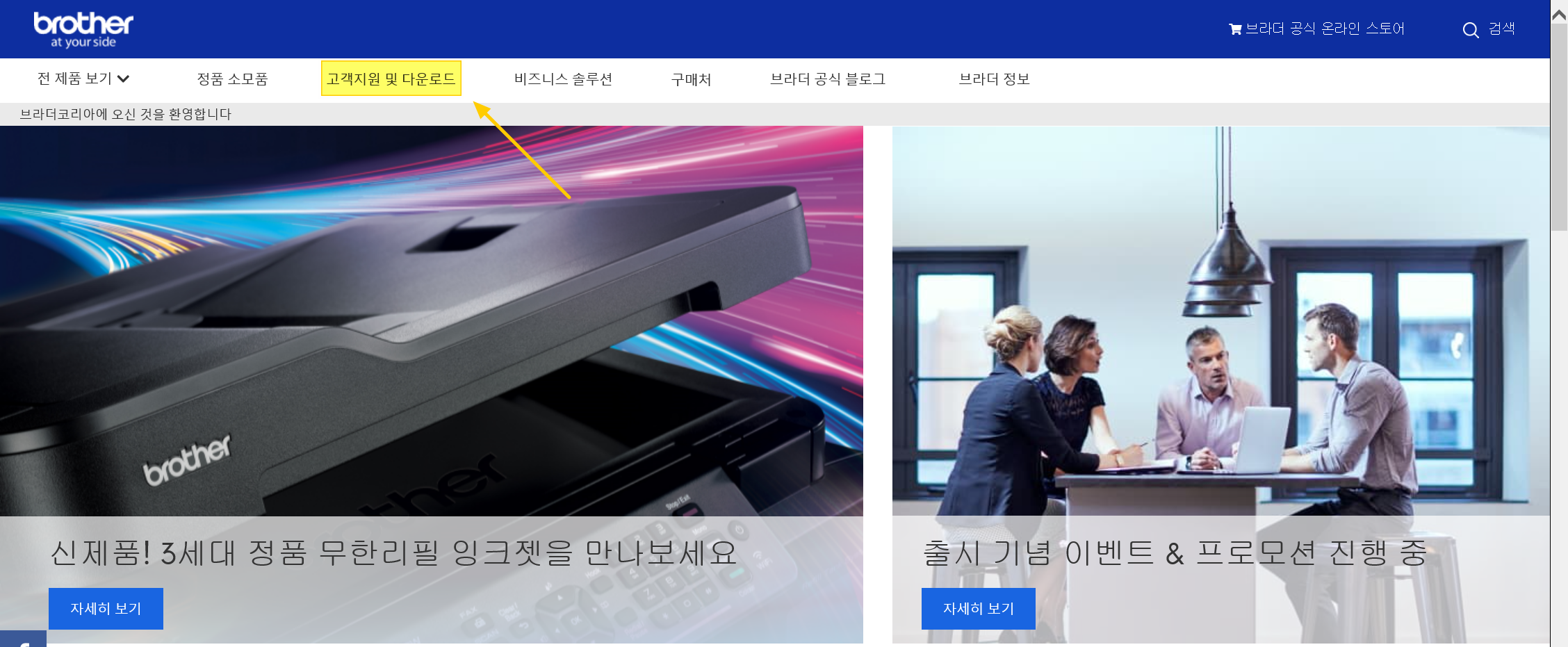
3. 지원 및 다운로드에서 가장 왼쪽에 있는 [도움말 옵션] 바로 밑에 있는 [제품 선택]을 클릭합니다.
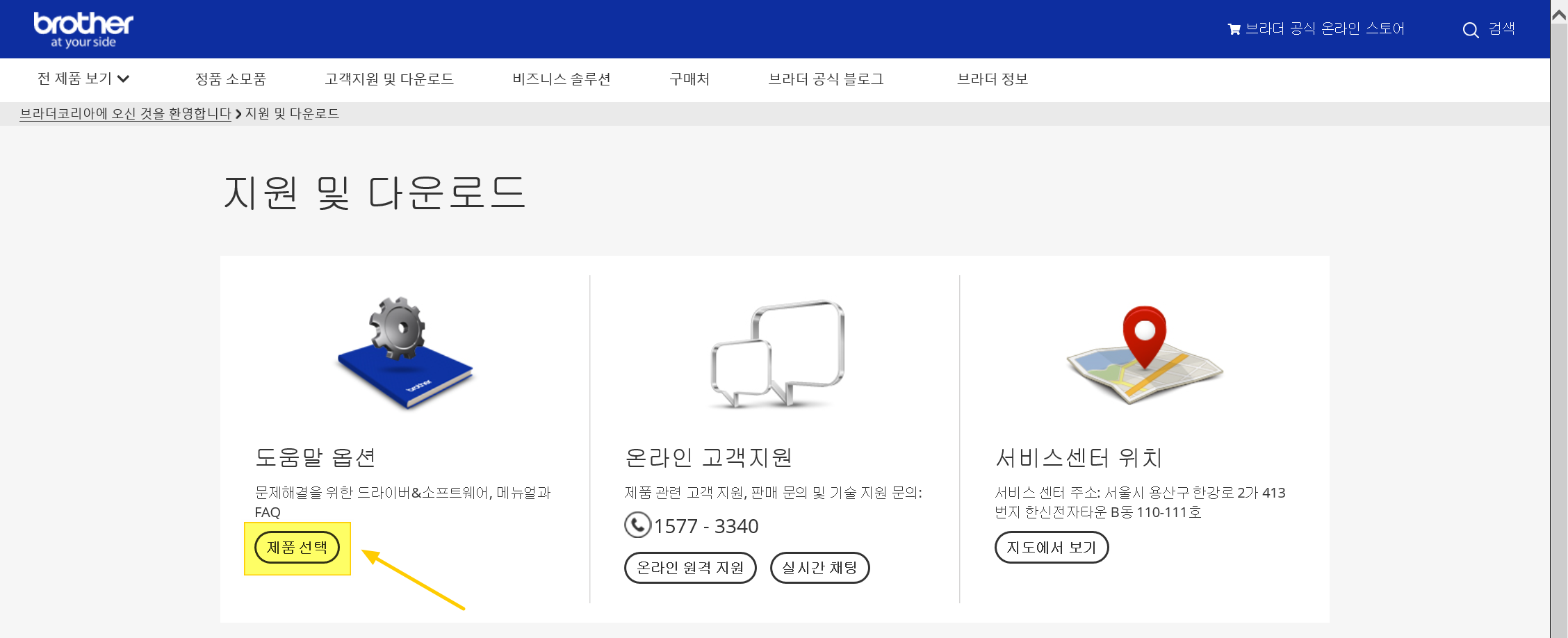
4. 본인이 사용하고 있는 브라더 프린터를 검색해야 하는데요.
돋보기 모양의 [제품 검색]을 클릭합니다.
여기에서는 모델 이름으로 검색과 카테고리로 검색 모두 가능합니다.
브라더 프린터 HL-1210W 드라이버를 다운로드하기 위해서 제품명인 [HL-1210W]을 입력한 후 오른쪽에 있는 [검색] 버튼을 클릭합니다.
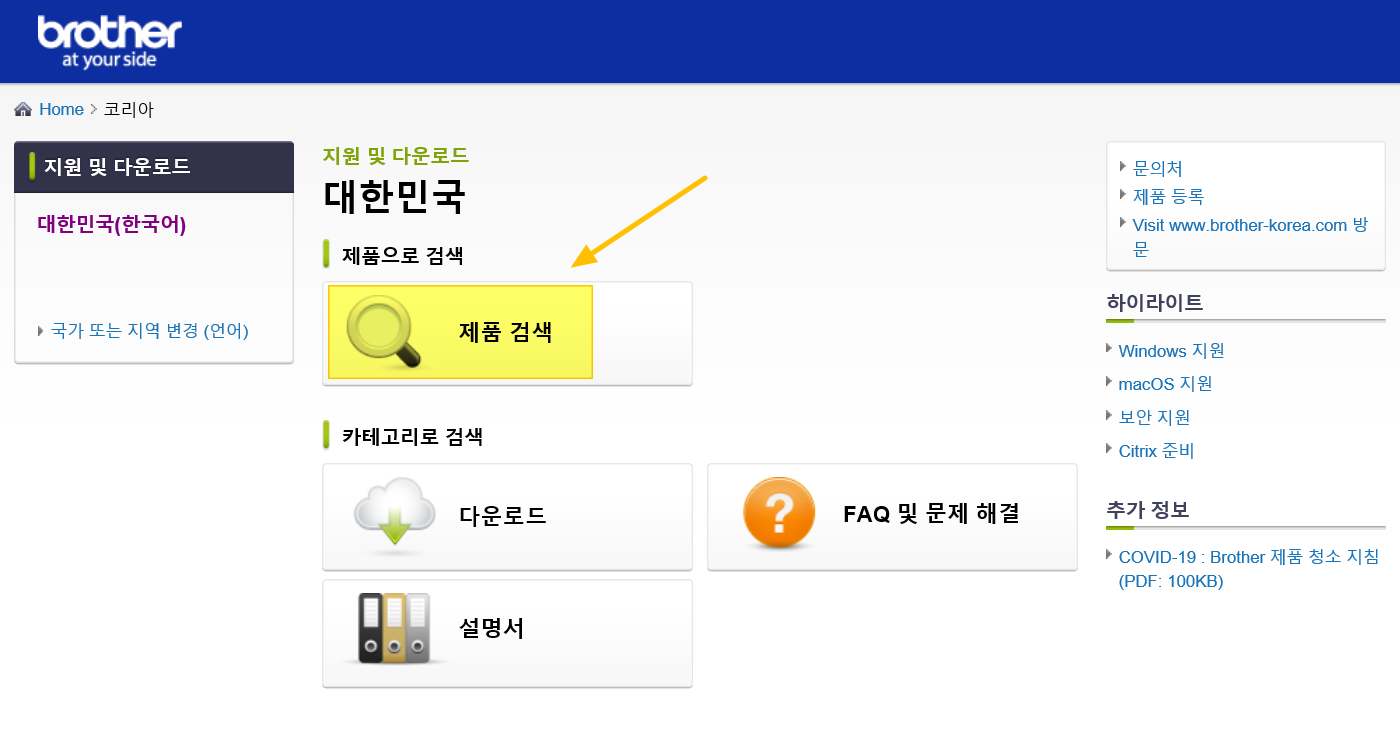
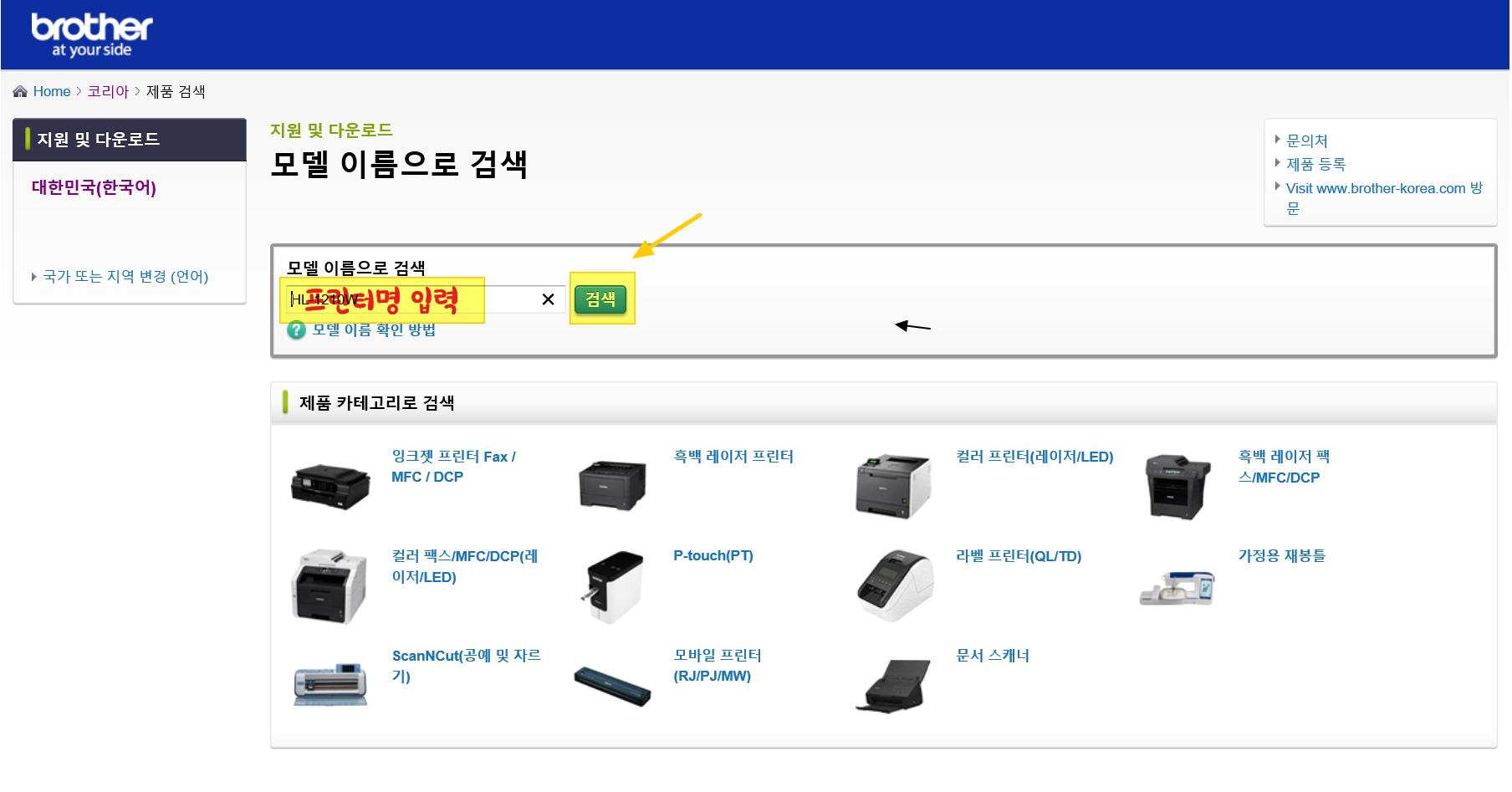
5. HL-1210W 프린터를 사용할 때 필요한 여러 정보들을 제공하고 있는데요.
가장 위에 있는 [다운로드]를 클릭합니다.
다운로드를 클릭했다면 OS 제품군에 따라서 드라이버를 선택하는 창이 나옵니다.
여기서 가장 주의하셔야 할 점은 자신의 컴퓨터에 맞는 OS를 꼭 선택해야 한다는 점입니다.
사용 중인 운영체제와 다른 프린터 드라이버를 설치했을 때는 프린터가 정상 동작하지 않을 수 있습니다.
(**혹시 사용 중인 운영체제(OS)를 확인하는 방법을 모른다면 가장 아래 내용 참조해 주세요.)
올바른 운영체제와 32비트인지 64비트인지를 제대로 확인한 후 체크해 주시고요.
마지막으로 아래 [확인] 버튼을 클릭합니다.
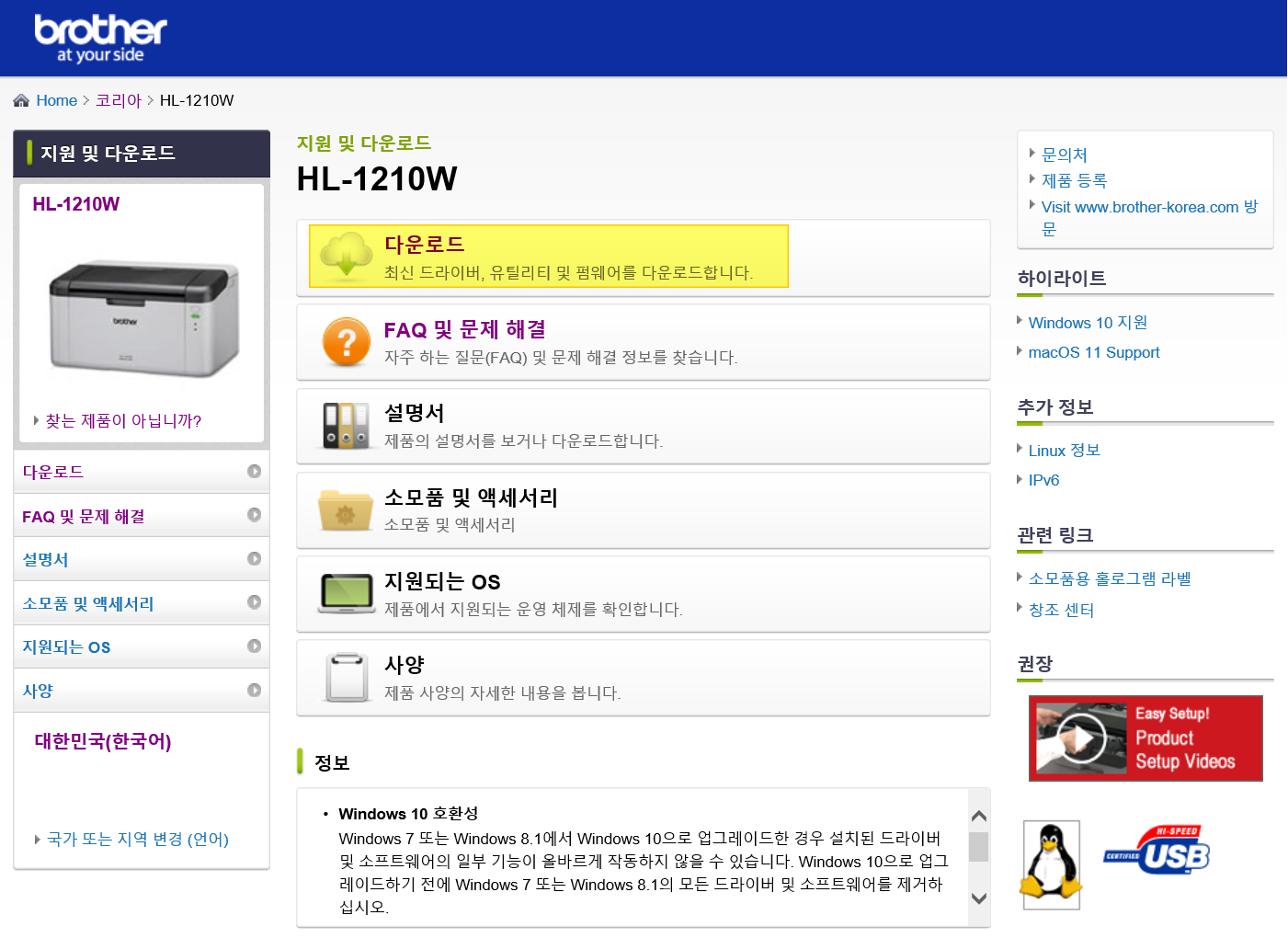
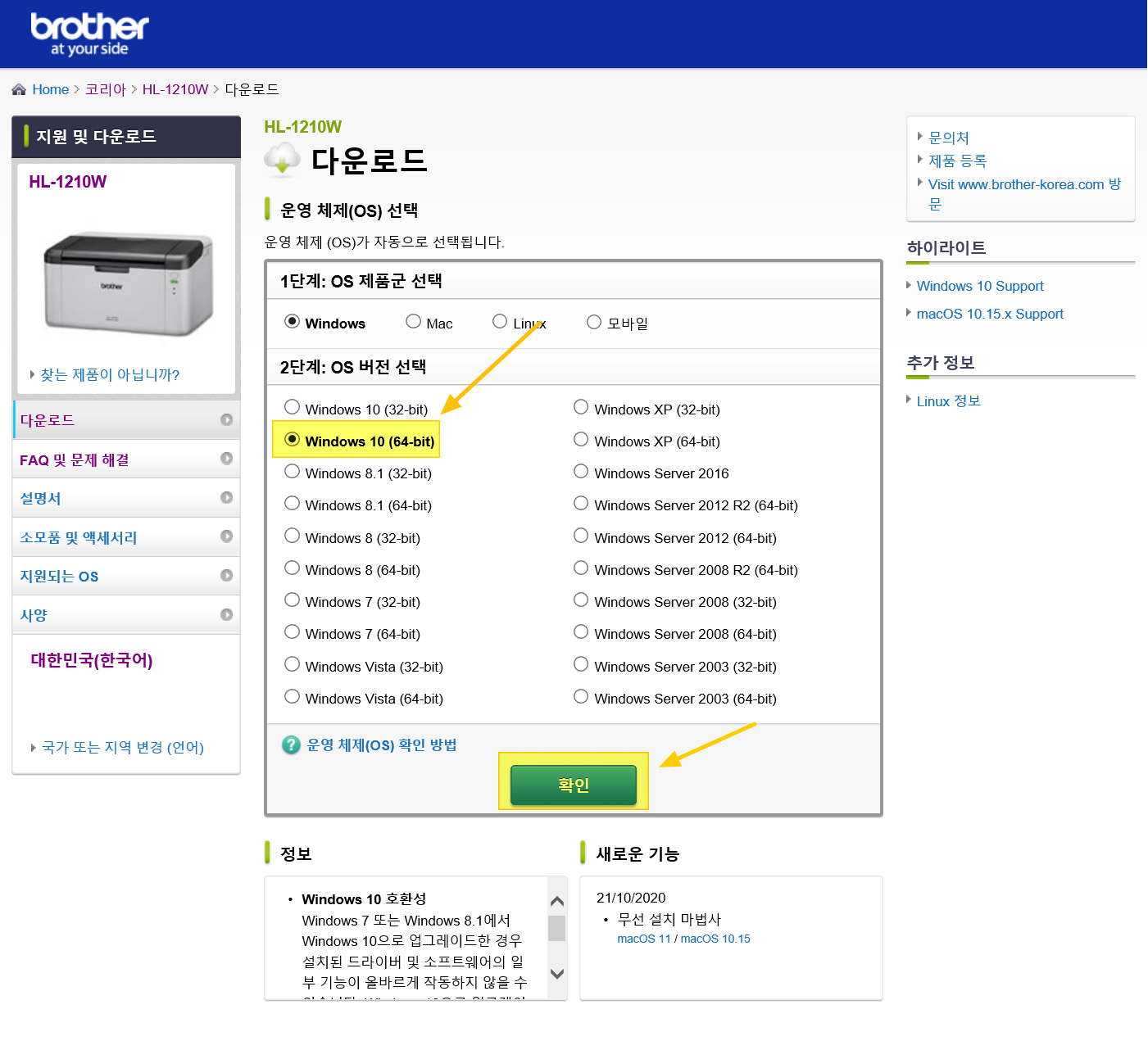
6. 위의 내용까지 진행하셨다면 브라더 프린터 다운로드 창이 나올텐데요.
여기서 두 가지 방식을 선택할 수 있습니다.
- 전체 드라이버 및 소프트웨어 패키지
- 프린터 드라이버
두 가지 중에 선택하면 되는데요. 브라더 프린터의 다양한 기능을 설치하려면 [전체 드라이버 및 소프트웨어 패키지]를 설치하는 게 좋고요. 프로그램이 무거운 게 싫고, 기본 프린터 기능만 사용하고 싶다면 [Printer Driver]만 설치해도 상관 없습니다.
본인에게 맞는 드라이버를 선택한 후 [동의 및 다운로드]를 클릭합니다.
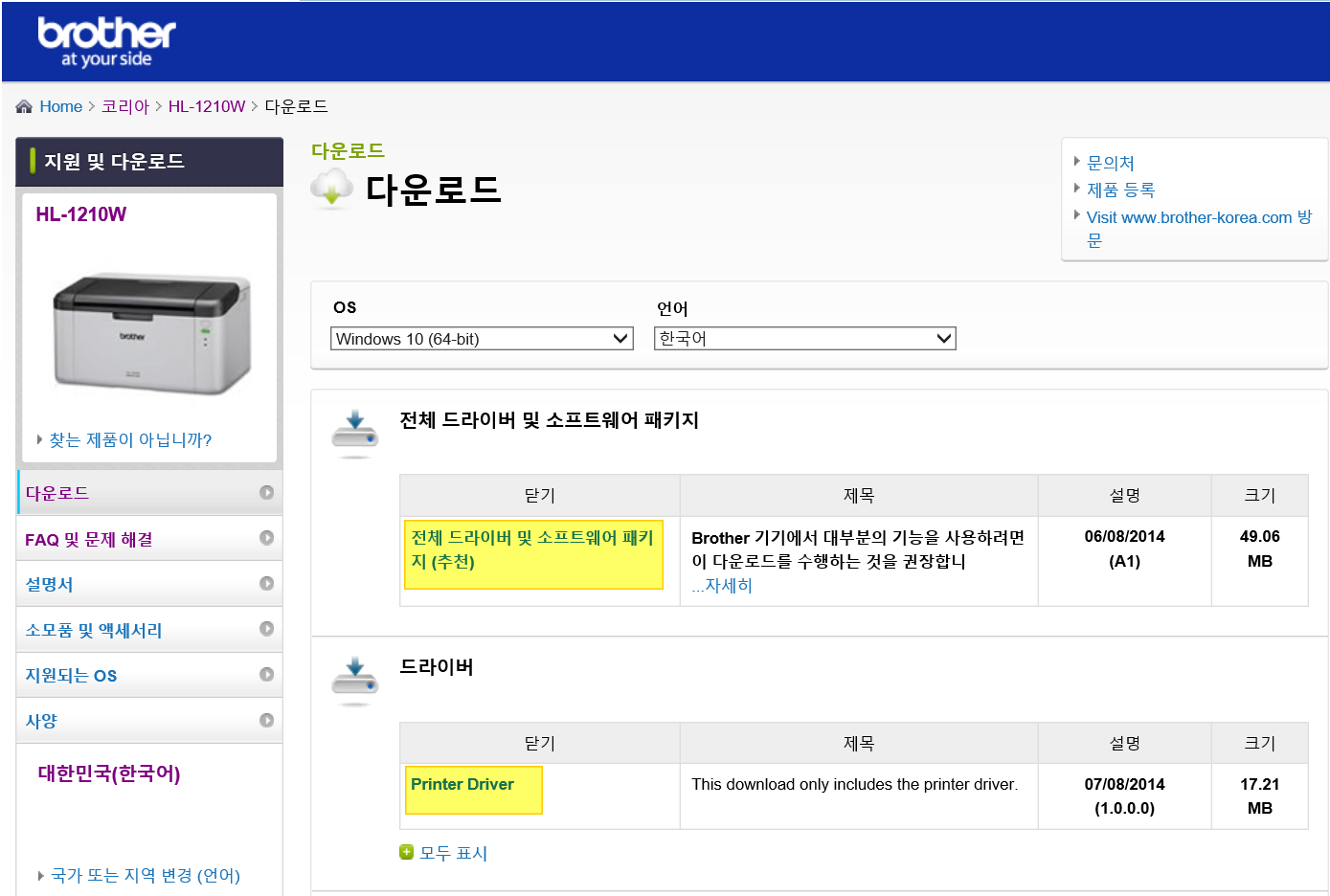
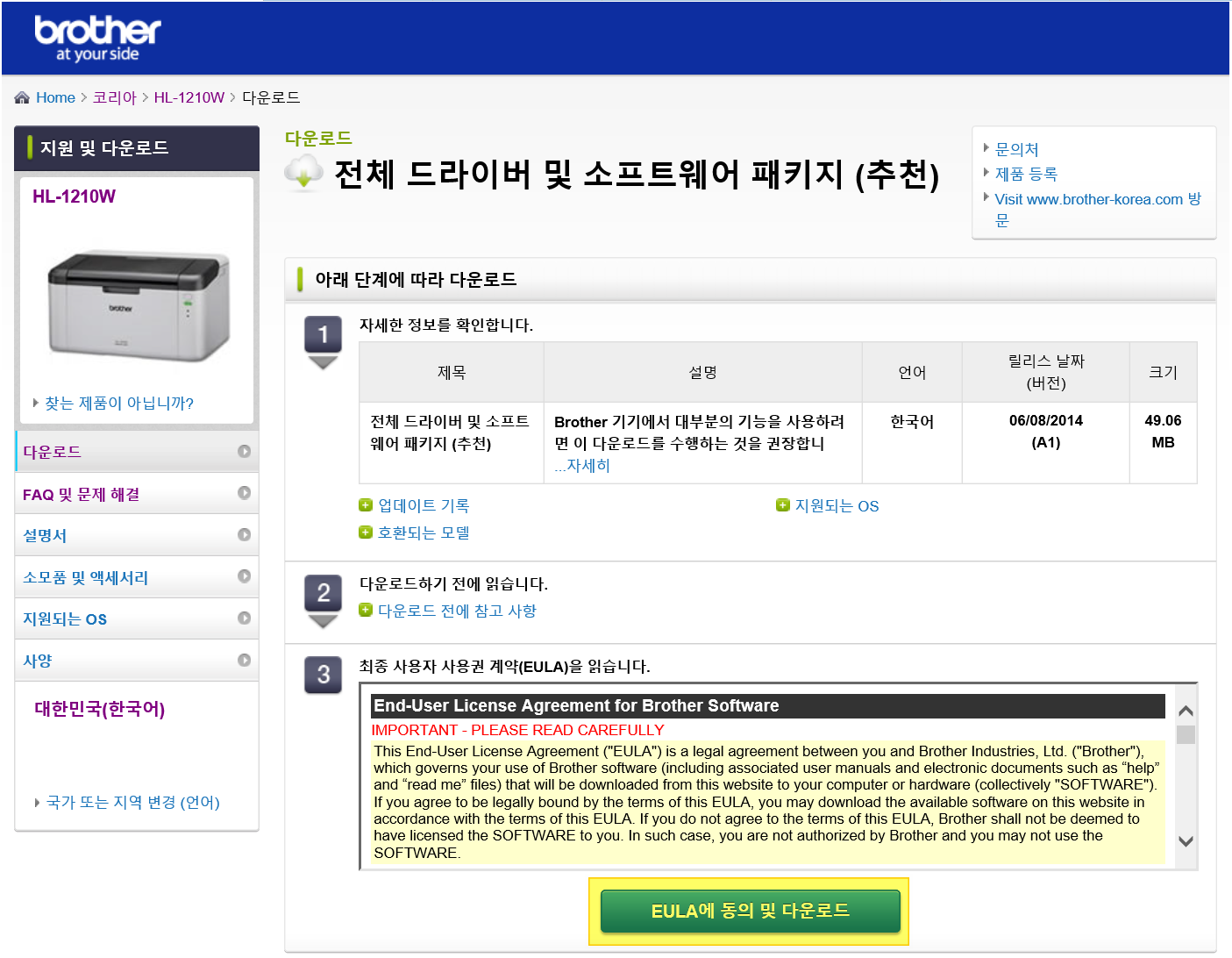
7. 동의를 했다면 자동으로 브라더 프린터 드라이버 다운로드 창이 뜹니다.
[▼] 버튼을 클릭한 후 [다른 이름으로 저장]을 하면 드라이버 다운로드 완료입니다.
다운로드 후 실행까지 마치면 드라이버 설치가 됩니다 .
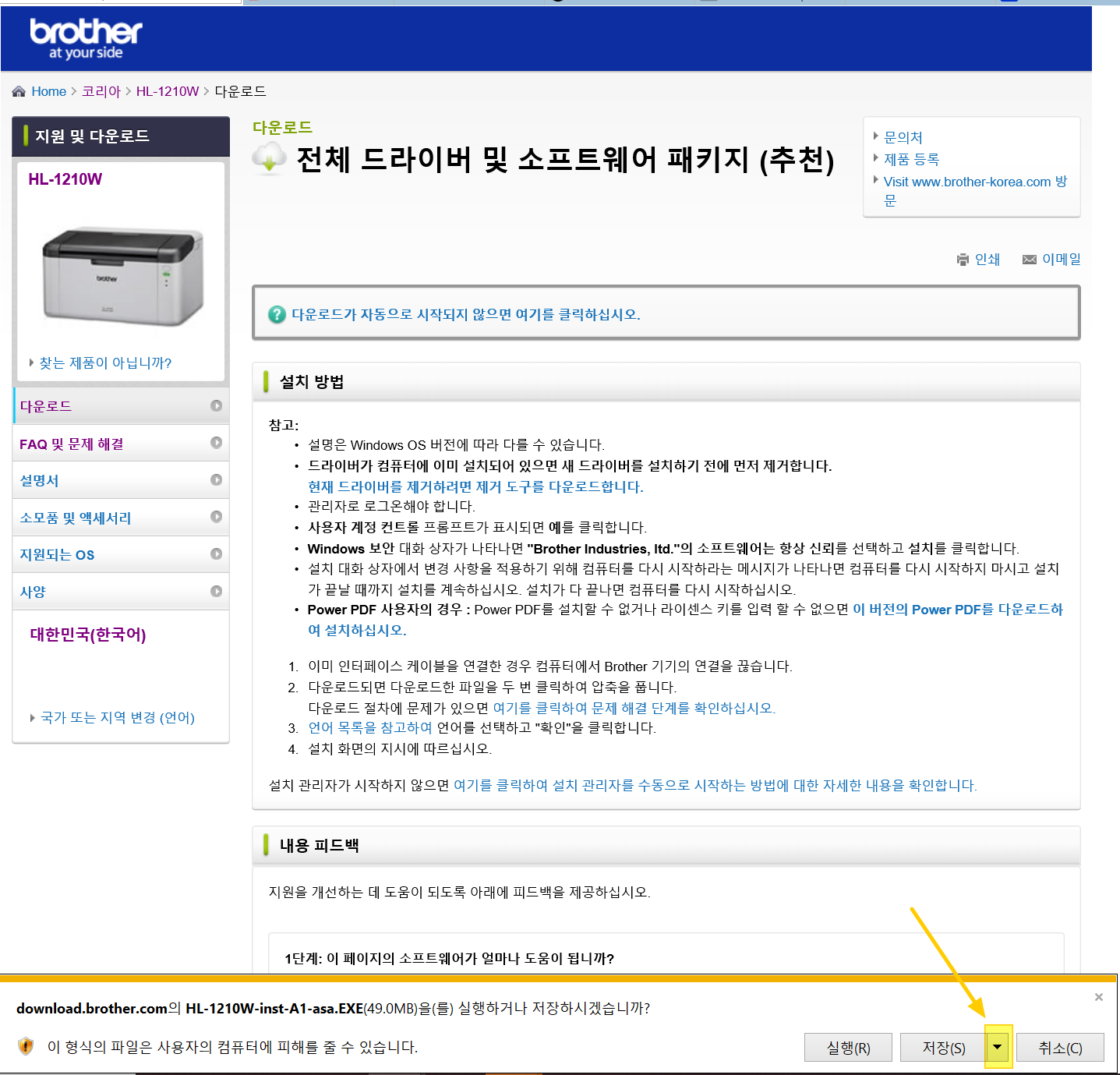

여기까지 브라더 프린터 드라이버 다운로드 방법 알려드렸습니다.
혹시 브라더 프린터 드라이버 설치할 때 본인 PC에서 운영체지와 32비트, 64비트를 알 수 없을 때 아래 방법으로 확인하시면 됩니다.
* 브라더 프린터 드라이버 설치 tip :: PC 운영체제 확인하기!
PC 바탕화면 가장 아래 하단에 있는 [검색창]을 클릭합니다.
(시작→실행을 클릭해도 됩니다!)
검색창에 [winver]을 입력한 후에 뜨는 winver를 클릭합니다.
그렇게 하면 본인의 PC운영체제를 쉽게 알 수 있습니다 .
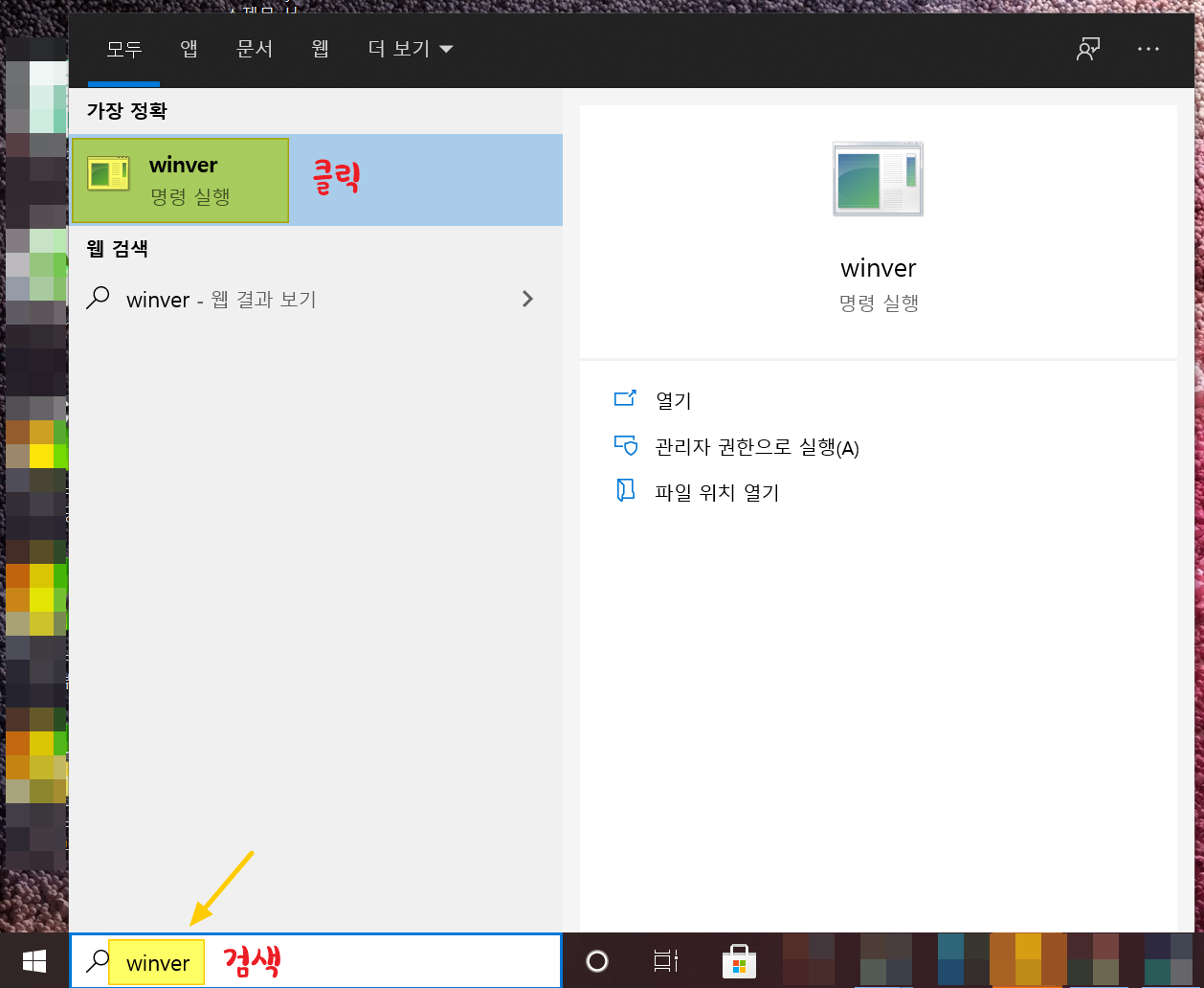
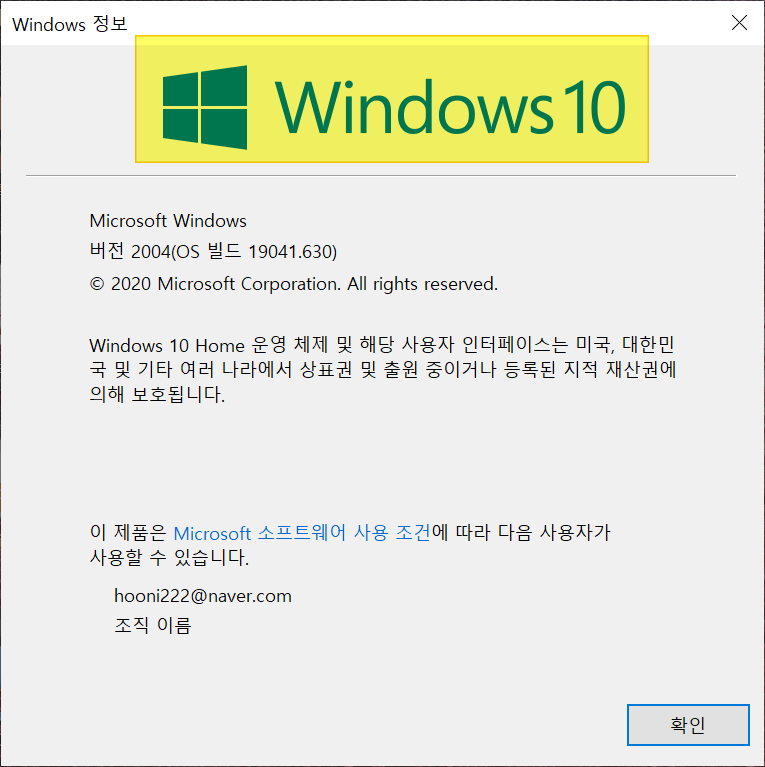
* 브라더 프린터 드라이버 설치 tip :: 32비트 또는 64비트 확인하기
1. PC 하단에 있는 [윈도우 그림]을 클릭합니다.
왼쪽 사이드바에 뜨는 [톱니바퀴 그림]을 클릭해 주세요.
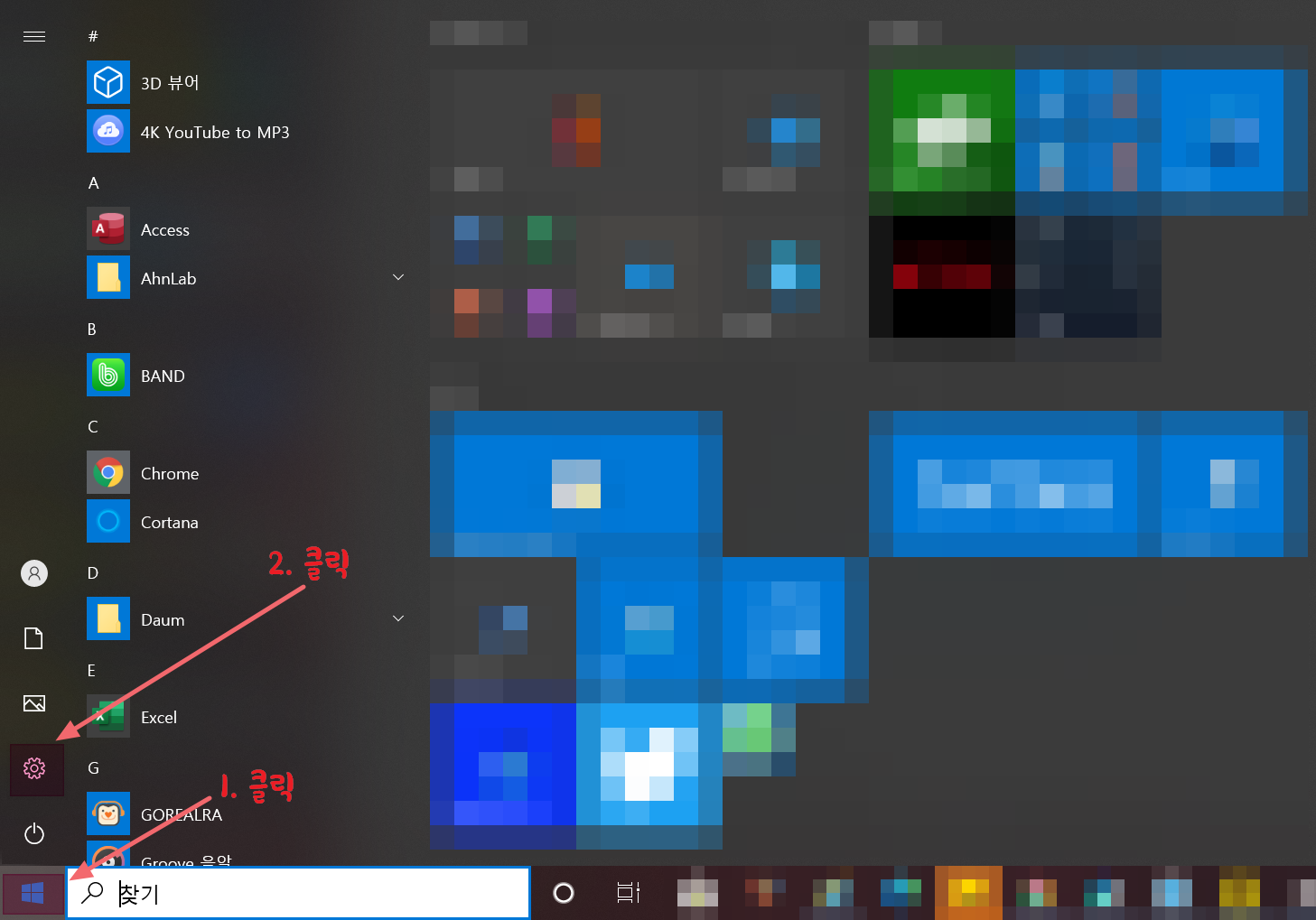
2. 설정 화면으로 들어갔으면 상단 제일 왼쪽에 있는 [시스템]을 클릭합니다.
그 다음 시스템의 가장 애리에 있는 [정보]를 클릭해 주세요.
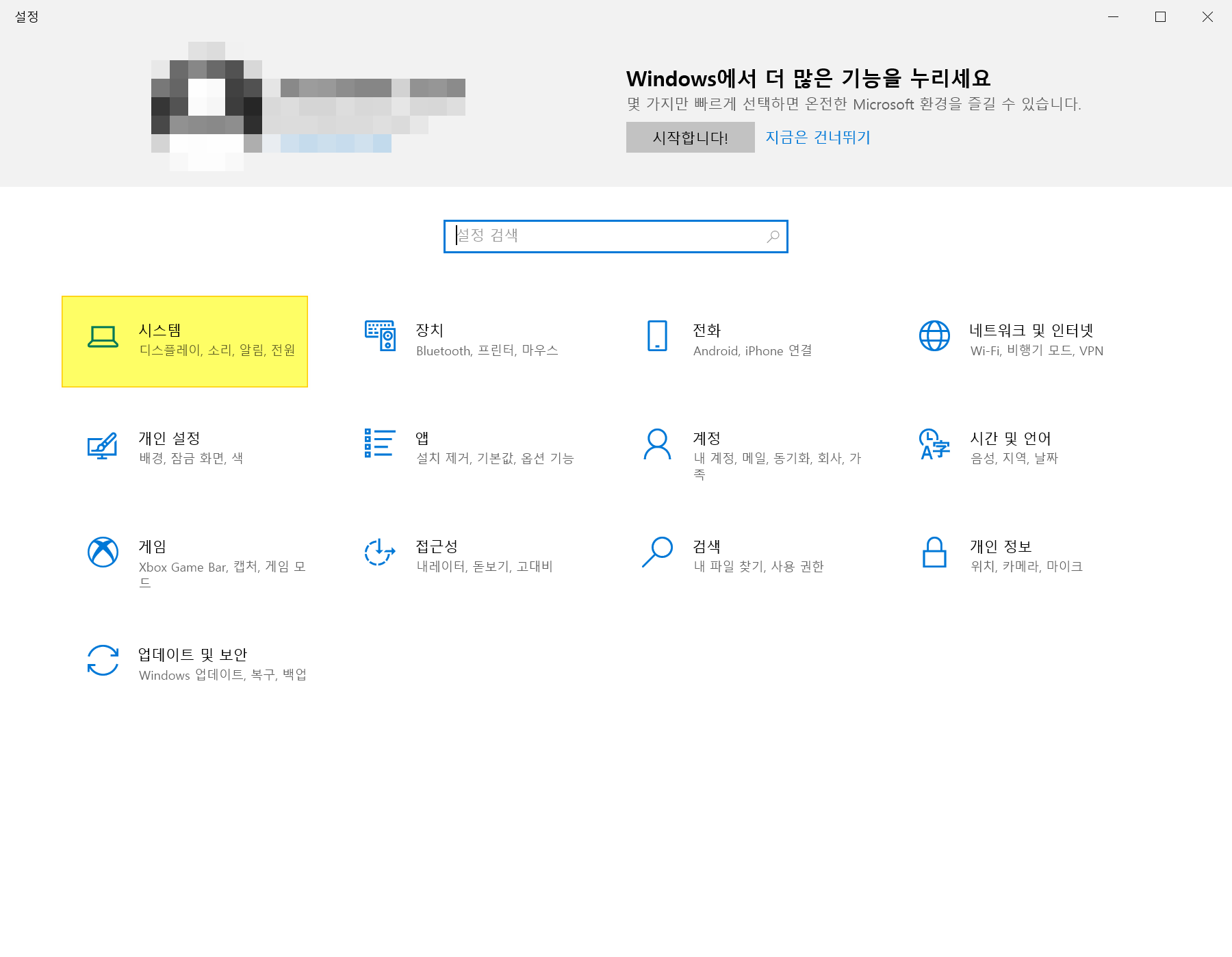
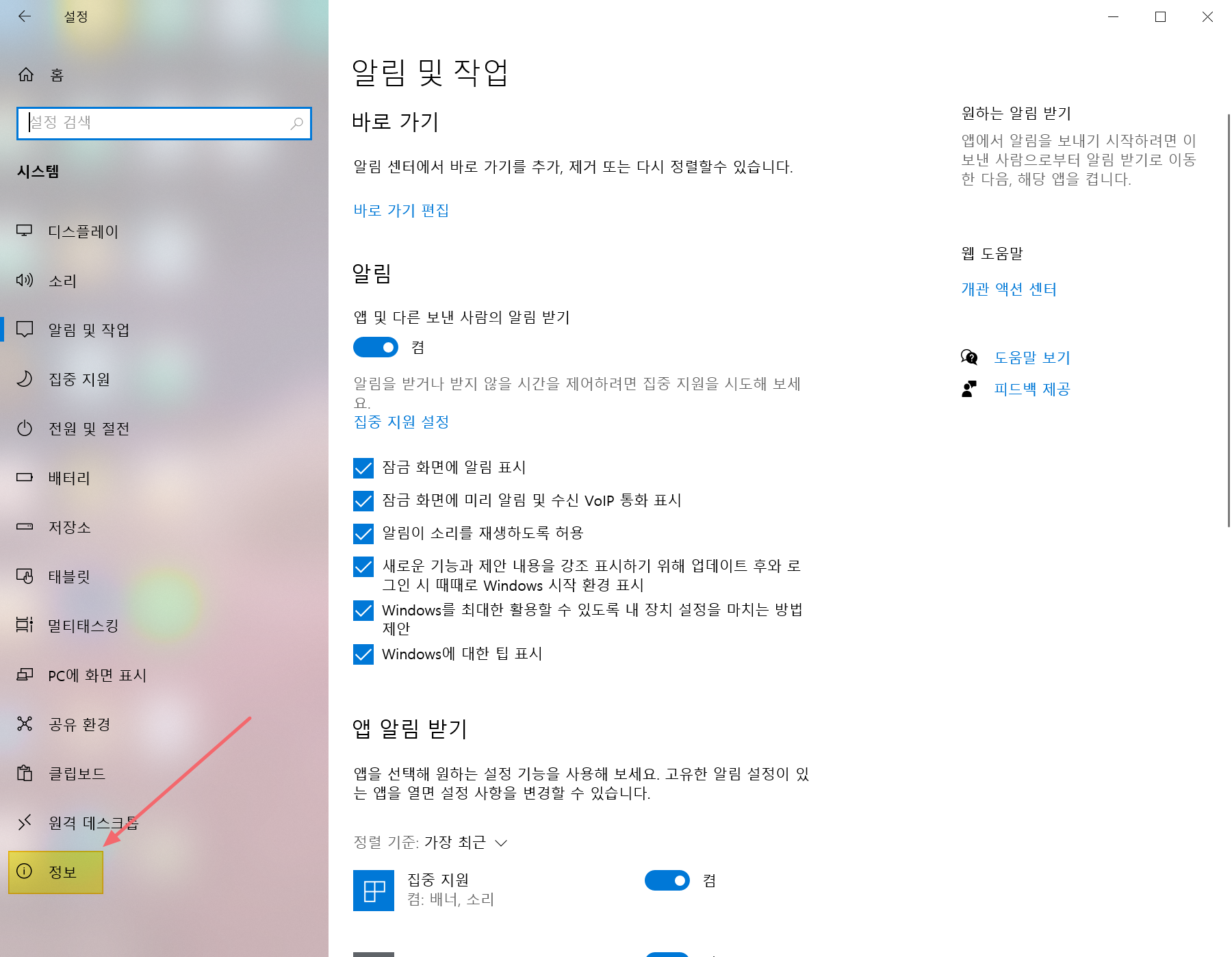
3. 이곳에서 시스템 종류를 보면 본인의 PC가 32비트인지 64비트인지 확인 가능합니다.
윈도우 사양 역시 같이 볼 수 있습니다.
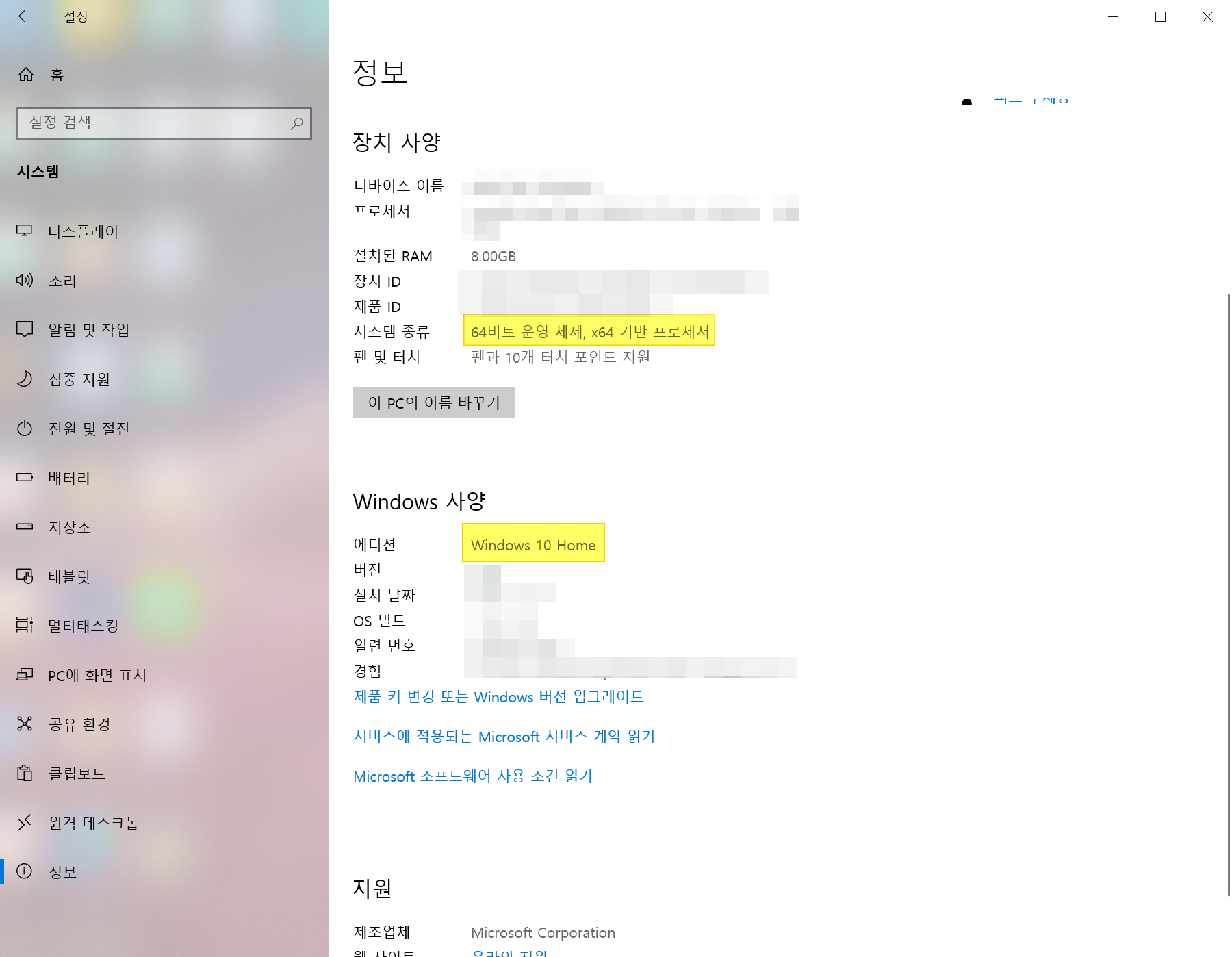
오늘은 브라더 프린터 드라이버 다운로드 설치 방법을 알려드렸습니다 .
가성비 좋은 프린터로 인기있는 프린터죠. 브라더 프린터 설치하다가 드라이버 문제가 생겼을 때, 이 방법으로 꼭 재설치해 보세요.
이상, 브라더 프린터 드라이버 설치 방법이었습니다 .
언제나 읽어주셔서 감사합니다.
알아두면 좋은 각종 정보
2020/11/23 - [정보 기록/IT] - 네이버 웨일 다운로드 1분만에 하는 방법 (+사용법)
2020/11/18 - [정보 기록/IT] - 구글 검색기록 끄기와 검색기록 삭제 방법!
2020/11/16 - [정보 기록/IT] - 네이버 메일 용량 늘리기 무료 방법 (최대25GB)
2020/11/08 - [정보 기록/IT] - 구글 크롬 팝업차단 해제 간단 방법
'정보 기록 > IT' 카테고리의 다른 글
| 구글 결제수단 삭제 1분만에 끝내기 (2) | 2020.12.06 |
|---|---|
| 유튜브 반복재생 방법 10초만에 간단하게! (PC,모바일) (1) | 2020.11.25 |
| 네이버 웨일 다운로드 1분만에 하는 방법 (+사용법) (1) | 2020.11.23 |
| 회원가입 사이트 조회, 탈퇴 한방에 하는 방법 (1) | 2020.11.22 |
| 카카오톡 꿀팁 :: 카톡 몰래 읽기 간단한 방법 3가지 (14) | 2020.11.19 |




댓글