화면캡쳐 프로그램 픽픽(PicPick) 다운 및 사용법
블로그에 글을 쓰다 보면 가장 많이 쓰는 게 컴퓨터 화면 캡쳐 기능입니다.
기본적으로 윈도우에 있는 프린트 스크린 기능을 쓰는 경우도 많을텐데요. 그냥 일반적인 사진을 올릴 때야 굳이 필요가 없지만 설명이 필요한 사진에 도형과 화살표를 더해서 자세하게 풀이를 하려면 화면캡쳐 프로그램이 필수라고 생각합니다.
요즘에는 툴바 기능에 스크린 캡쳐 기능이 있어서 알툴바 알캡쳐 같은 것들을 쓰기도 할텐데요.



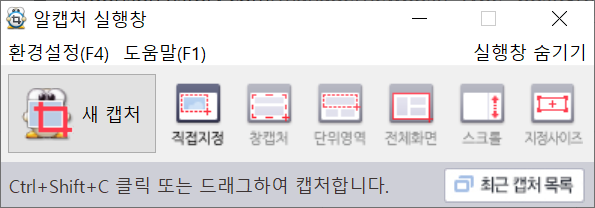


저도 한동안 알툴바 알캡처를 열심히 썼습니다. 알캡처 같은 경우에는 여러 가지 도형을 넣거나 화살표를 넣고, 글씨를 쓰는 기본적인 기능은 가지고 있는데요. 계속해서 쓰다 보니까 불편한 점들이 있더라고요. 좀블로그에서 글을 쓸 때 좀 더 상세한 설명이 필요한 기능이 있는데 그럴 땐 좀 아쉬웠습니다.
그래서 좀 더 기능이 많고 자막도 예쁘게 넣을 수 있는 화면캡쳐 프로그램을 받고 싶어서 알아보다가 아주 쓰기 편하고 쉬운 프로그램을 하나 알게 되었는데요. 그 프로그램이 바로 지금부터 소개할 화면캡쳐 프로그램 PikPicK(픽픽) 입니다.
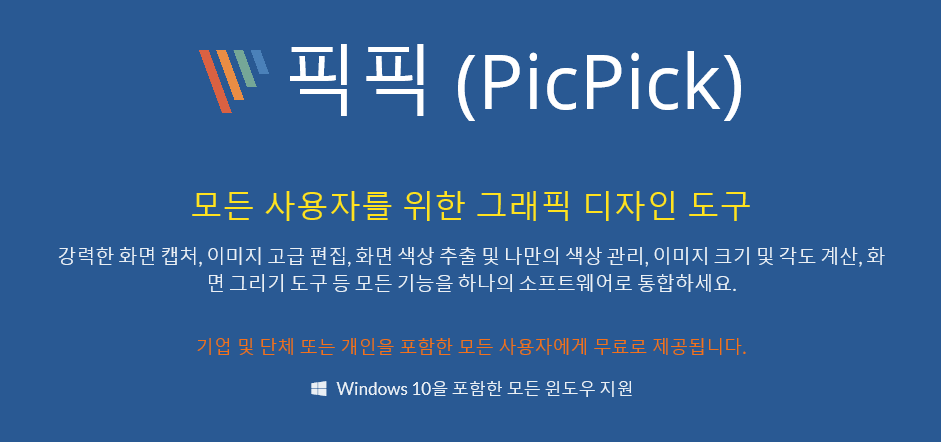
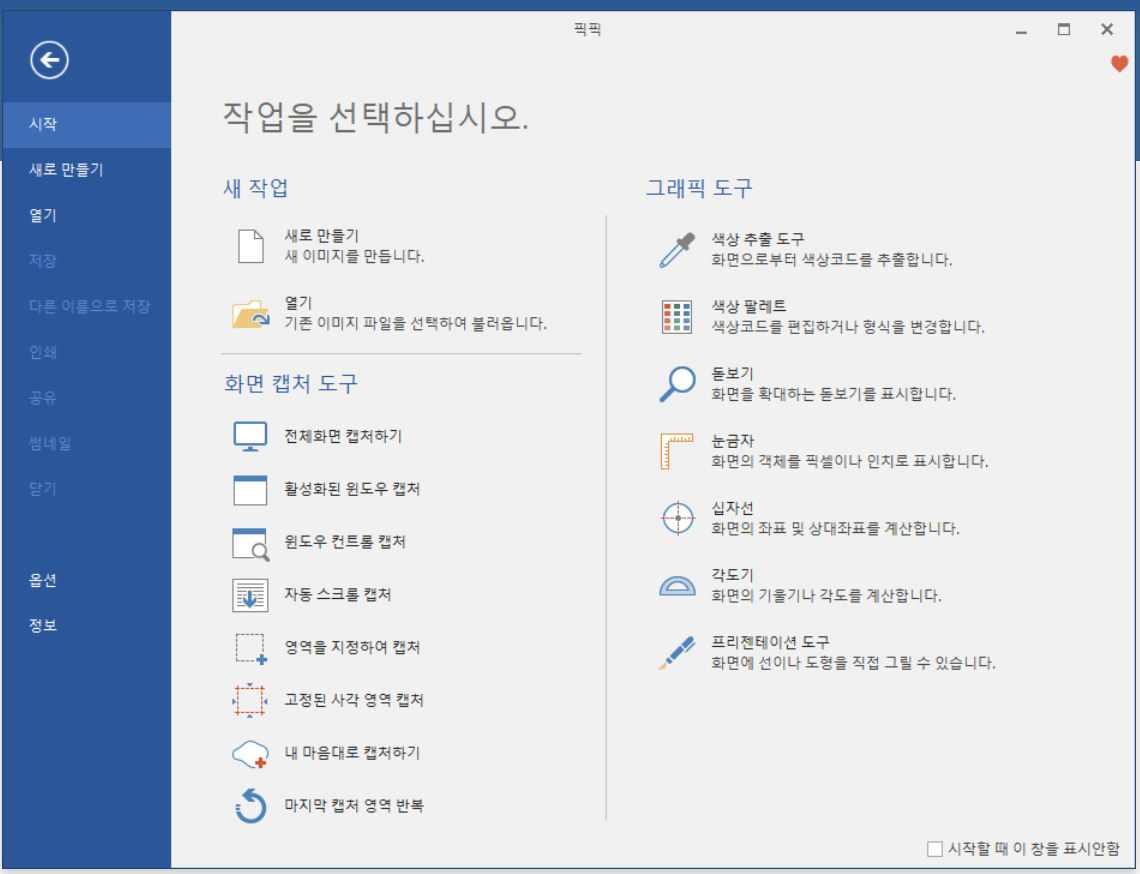
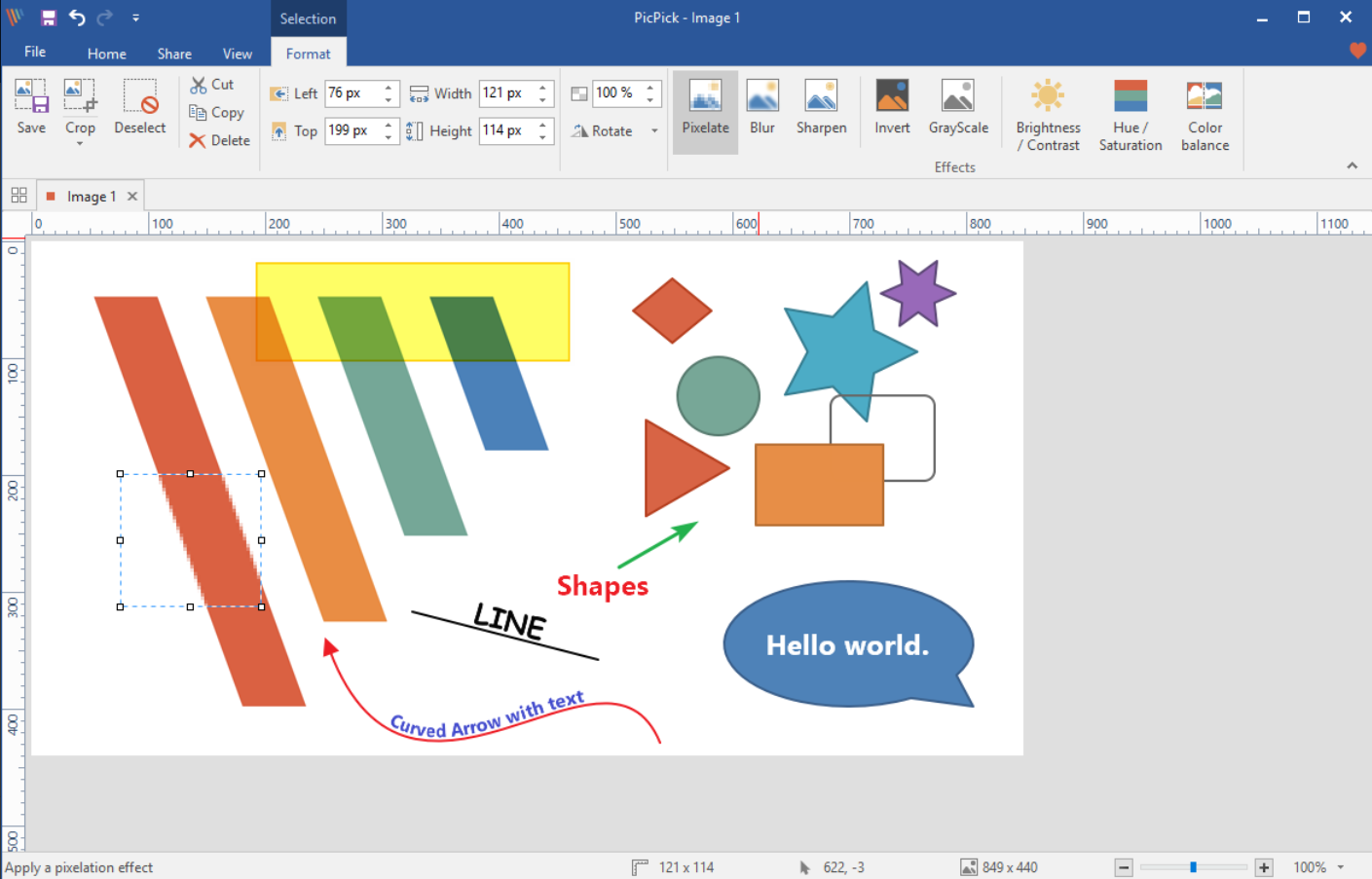
픽픽(PicPick)은 무료 화면캡쳐 프로그램으로, 한 번 다운로드 받으면 평생 무료로 쓸 수있는 프리웨어 프로그램입니다.
이 프로그램의 가장 큰 강점은 사용법이 엄청 간단하다는 점입니다.
화면캡처 방법은 일반 프로그램이랑 비슷한데요. 스크린캡처 방식을 단축키로 처음에 설정해놓고 편하게 사용하면 됩니다. 무엇보다 화면캡쳐 후 바로 편집할 수 있는 기능이 아주 훌륭합니다. 바로 여러 도형을 넣을 수 있고 모자이크도 가능히고. 자막을 다양한 글씨체로 넣는 것 역시 가능합니다.
여러 프로그램 사용법 같은 걸 포스팅하다보면 개인정보가 드러나는 경우가 있는데 깔끔하게 모자이크 칠 수 있어서 저는 그 점이 가장 좋더라고요.
지금부터 아주 간단한 화면캡쳐 프로그램인 픽픽 무료 다운로드 받는 방법과 간단한 사용법 알려드릴게요.

컴퓨터 화면캡처 프로그램인 픽픽을 편하게 사용하려면 다운로드를 받아야 하는데요.
픽픽은 무료 설치가 가능한 프로그램입니다. 설치 방법 알려드리겠습니다. 천천히 따라와 주세요. ^^
픽픽(PicPick) 무료 다운로드 방법
1. 픽픽(PikPick)을 홈페이지에서 무료 다운로드합니다.
픽픽 무료 다운 홈페이지(picpick.app/ko/)에 접속해서 다운로드하면 되는데요.
픽픽 홈페이지에서는 픽픽의 기능에 대한 상세설명이 있으니 한 번 보면서 참고하셔도 좋습니다.
홈페이지 접속하면 상단에 [다운로드]를 클릭합니다.
다운로드할 수 있는 곳으로 들어가면 [모든 사용자용]을 [다운로드]합니다.
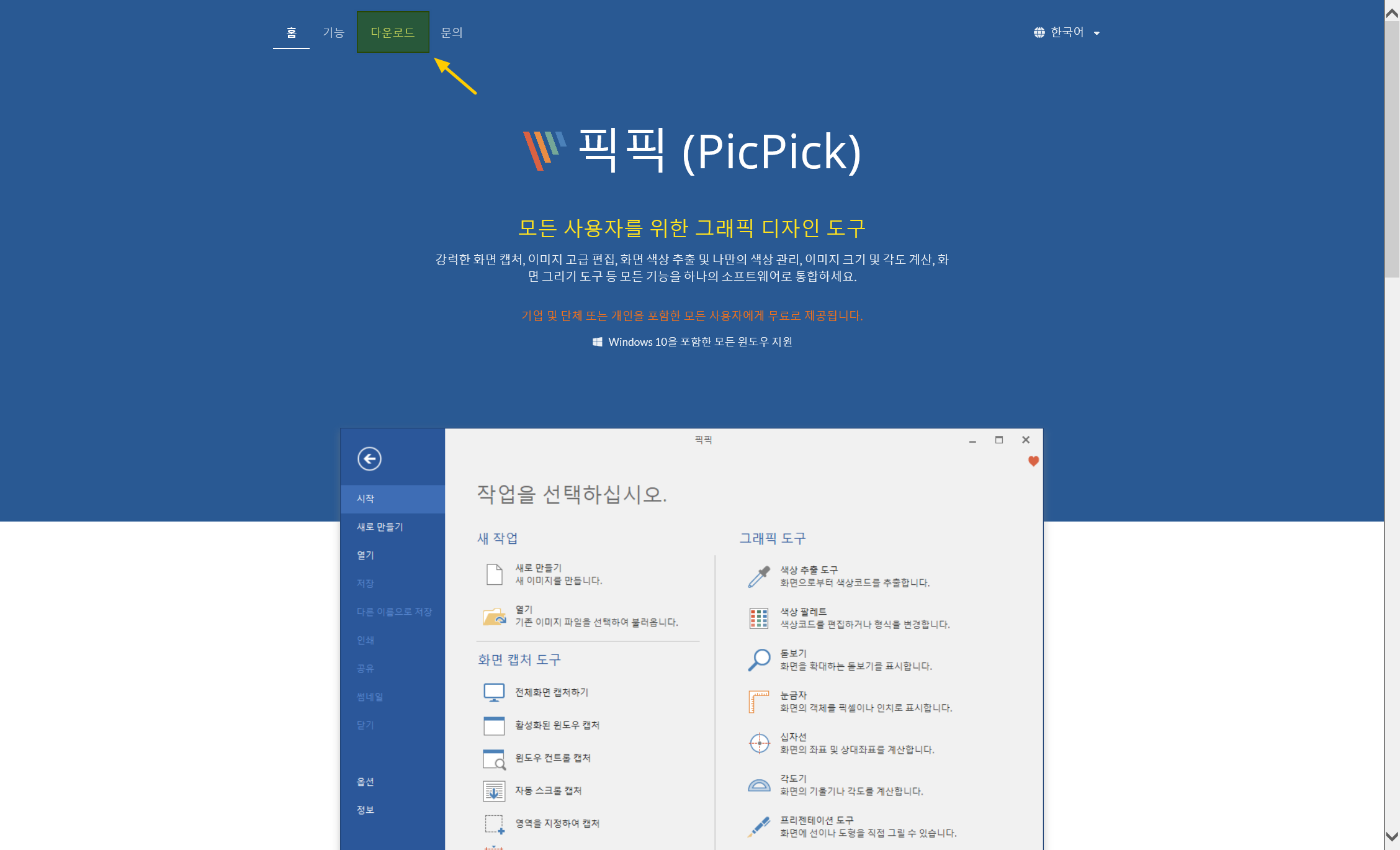
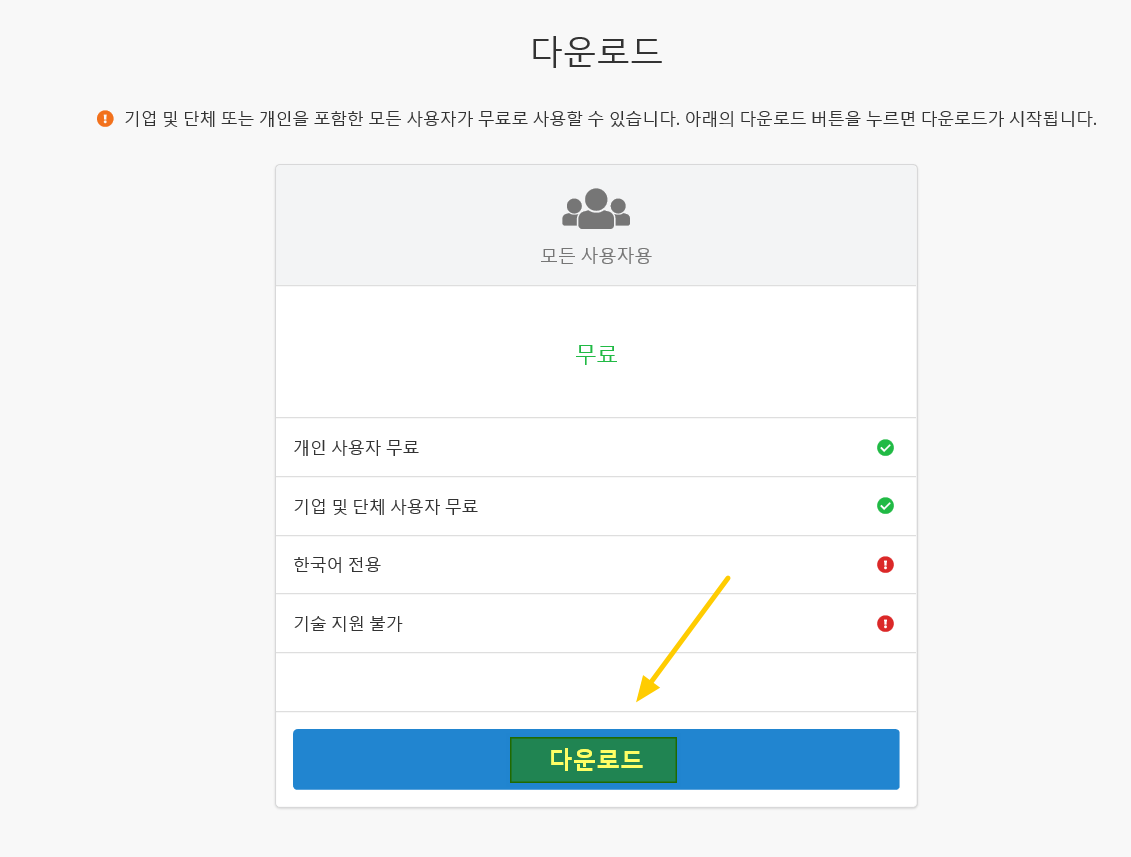
2. 다운로드 버튼을 클릭하면 바로 설치가 진행되는데요. 만약 다운로드가 자동으로 시작되지 않는다면 아래에 있는 [여기] 버튼을 클릭해서 다운로드합니다 .
시간이 조금 지나면 밑의 창과 같은 [picpick.org의 ~을 실행하거나 저장하시겠습니까?]가 뜨는데 저정한 다음 바로 픽픽 기능을 써 볼 생각이면 [저장 후 실행]으로 해주세요.
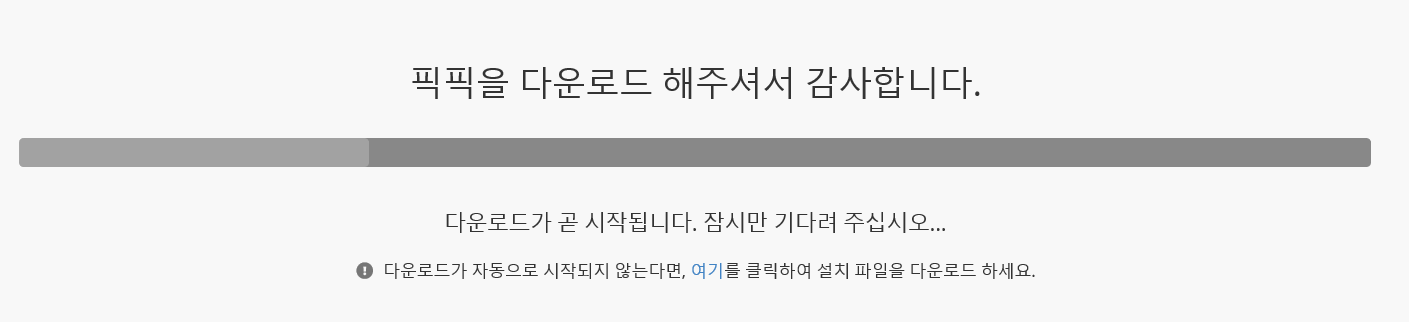

3. 픽픽 설치를 시작합니다 창이 뜨면 [다음] 버튼을 클릭합니다.
사용권 계약에 대한 창이 나오면 계약 내용 한 번 보고 [동의함] 버튼 클릭합니다. (제가 살펴본 결과 별 문제는 없어보이지만 혹시 문제가 생길 경우를 대비하여 한 번 확인해 보셔도 좋습니다.
설치 위치 선택 창이 뜨면 설치 폴더 별다른 설정 안 해도 되고 [설치] 버튼을 클릭합니다
픽픽 설치 완료 창에서 픽픽을 바로 사용하고 싶다면 [픽픽 실행하기] 체크를 해제하지 않고 [마침] 버튼을 클릭합니다.
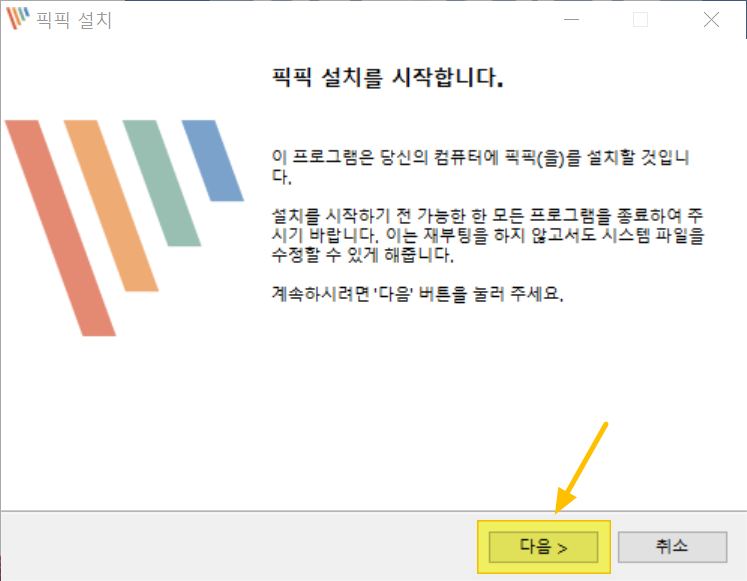



무료 화면캡쳐 프로그램 픽픽 사용법
이제 간단한 픽픽 사용법 알려드리겠습니다.
1. 여기까지 잘 따라왔다면 픽픽 아이콘이 생겼을 거예요.
보통 픽픽 사용할 때는 이 아이콘을 클릭해서 사용하면 됩니다.
윈도우에서 첫 실행이라면 [단축키 설정] 창이 뜰텐데요.
원하는 단축키로 설정하면 편하게 화면캡쳐가 가능합니다.
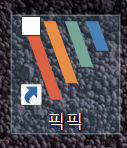
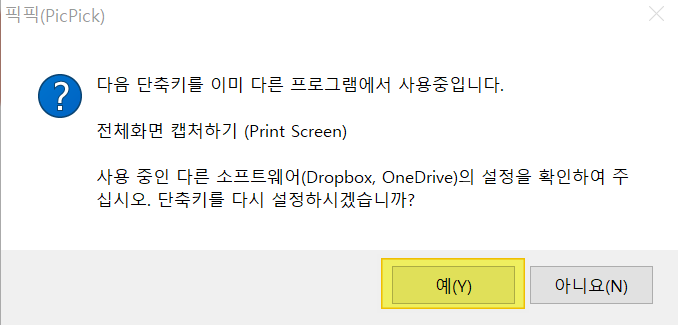
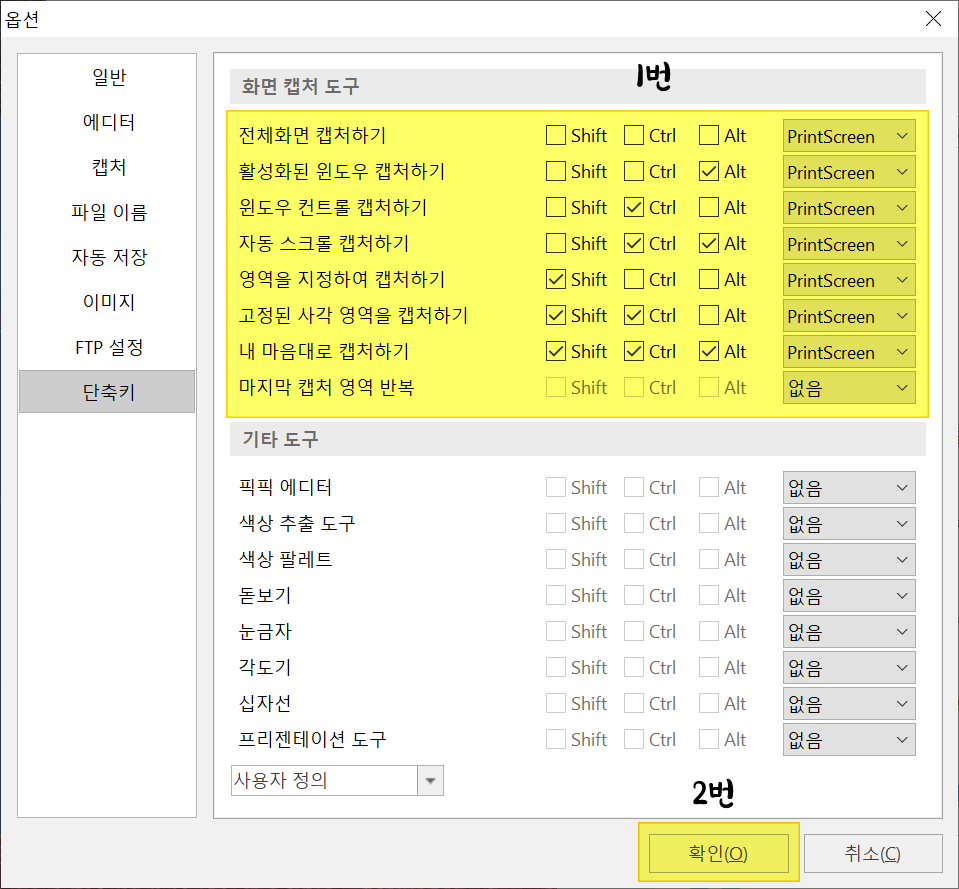
2. 픽픽의 기본 화면으로 들어가면 여러 가지 사용이 가능한데요.
기본적으로 단축키 화면캡쳐 기능을 사용해서 캡쳐 후에 바로 편집이 가능합니다
화면캡쳐 - 바로 편집 - 복사 및 붙여넣기를 하면 블로그에서 편집한 사진을 바로 사용 가능합니다.
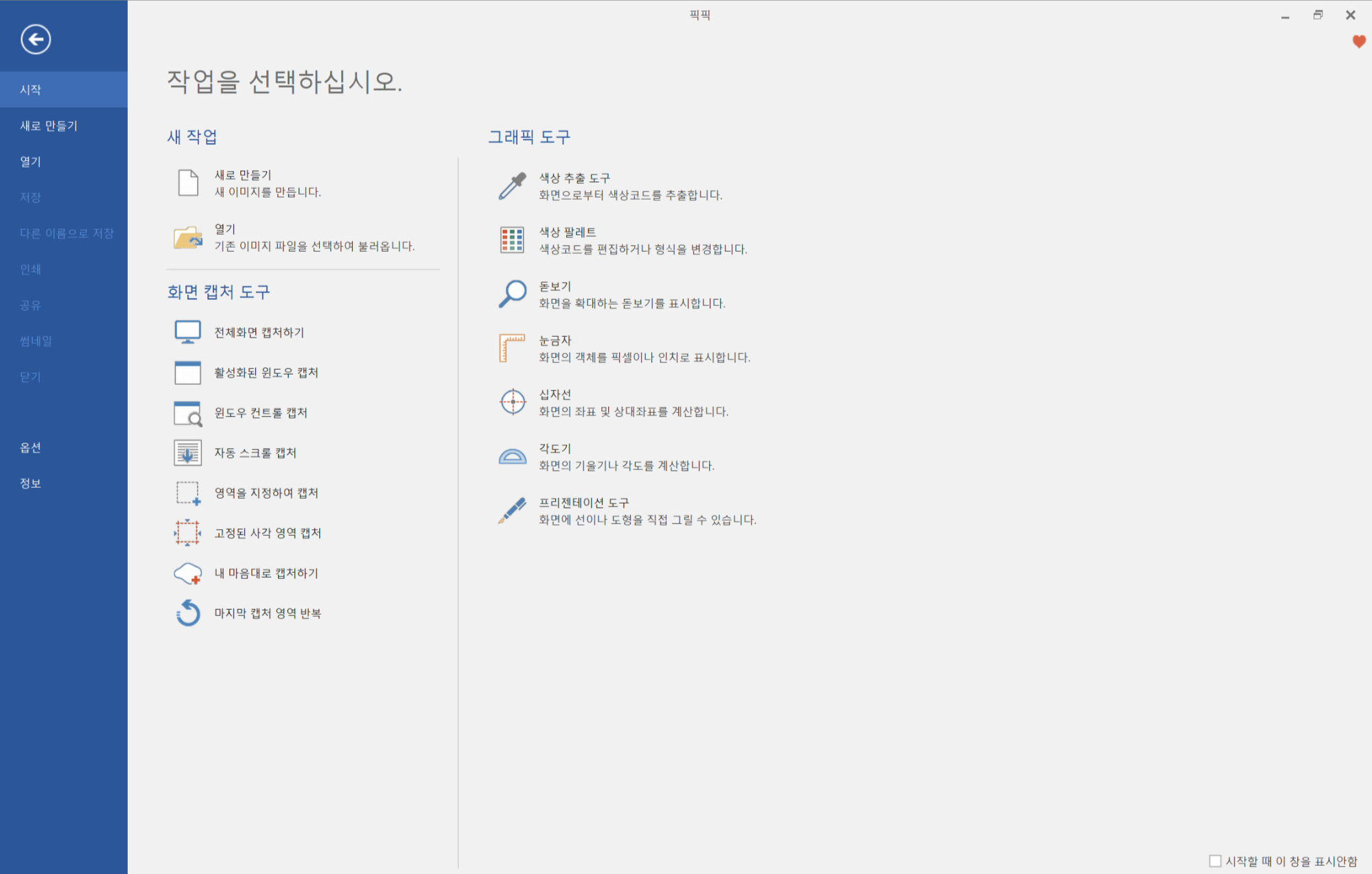
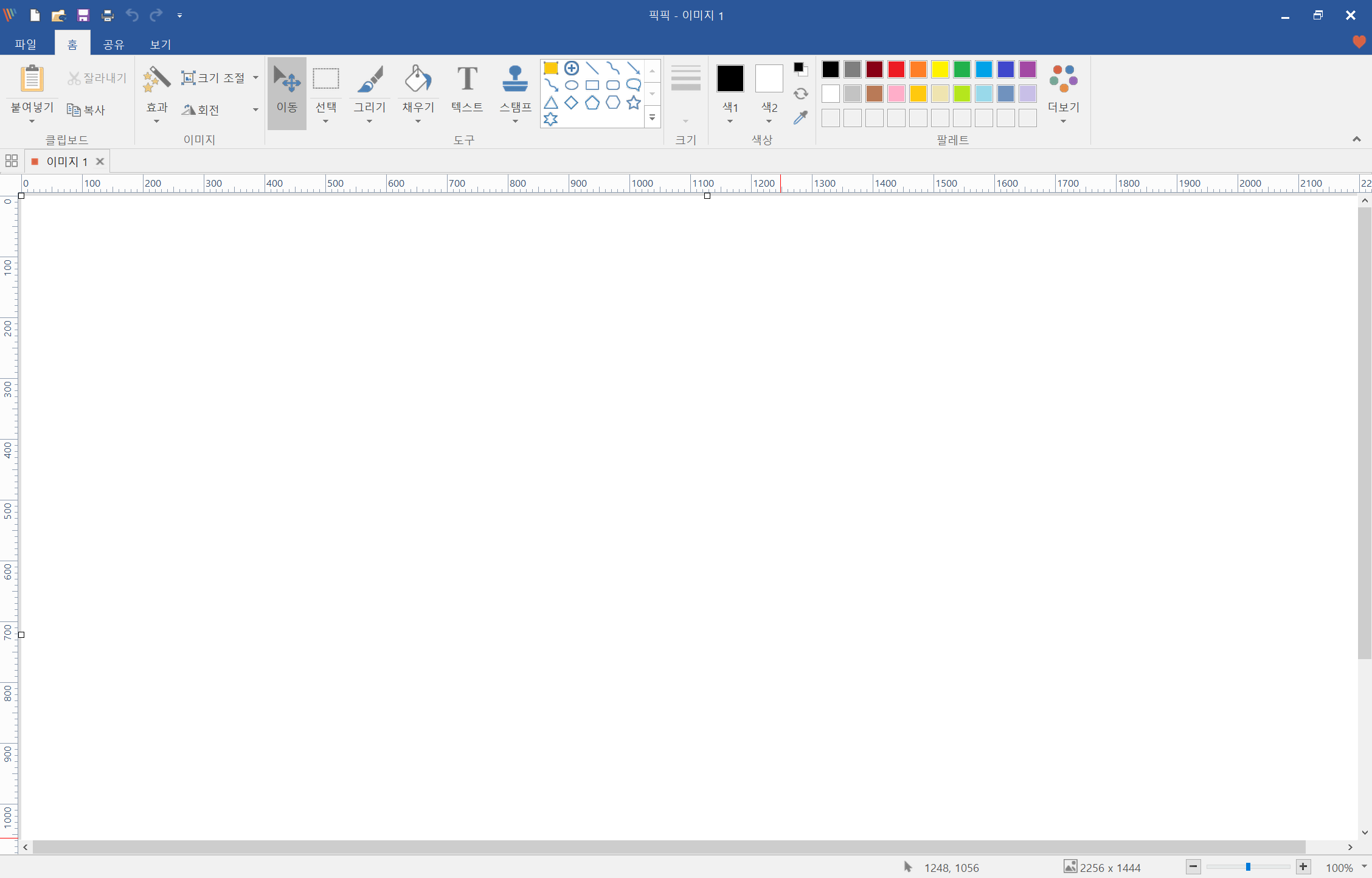
3. 이 기능은 제가 제일 잘 쓰는 네모 박스로 강조하는 기능인데요.
[서식]으로 들어가서 왼쪽 상단에 있는 [노란색 네모 버튼]을 클릭하면 바로 사용 가능합니다.
제가 사진에 표시할 때 쓰는 노란 네모 박스가 바로 이 기능을 사용한 겁니다.
네모 박스로 강조하고 화살표까지 넣어주면 쉽고 간단하게 사진에서 중요한 부분을 강조할 수 있습니다.
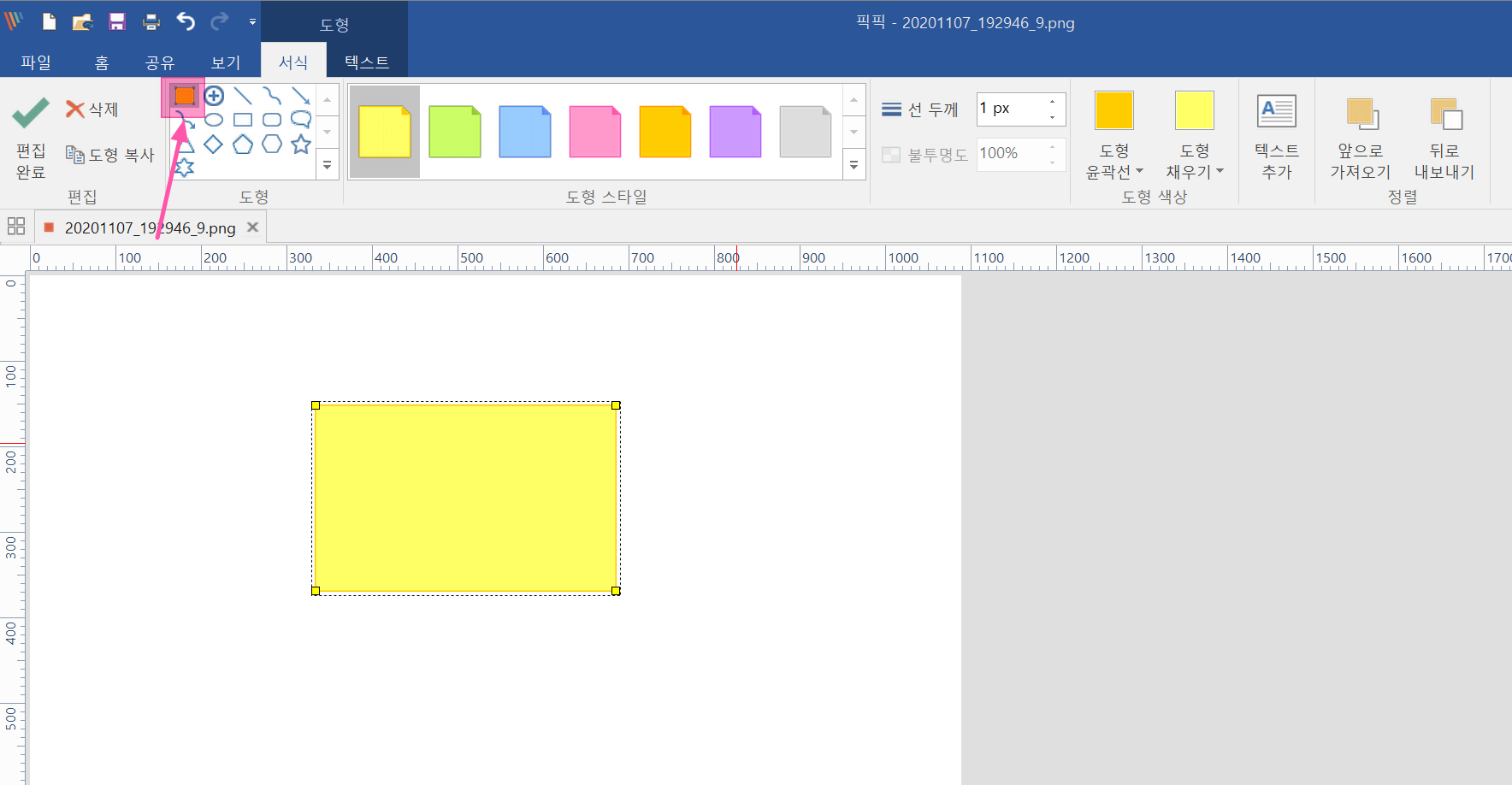
4. 무료 화면캡쳐 프로그램 픽픽 모자이크 설정법
화면캡쳐를 하면 바로 바로 편집 가능한 화면이 뜨는데요. 상단에 있는 [점선 네모 도형]을 클릭합니다.
그 다음 모자이크 하고 싶은 부분을 설정합니다. 그렇게 되면 윗 상단이 바뀌는데요. [모자이크]를 클릭한 후 퍼센트를 설정해 줍니다. 그 다음 [확인] 버튼을 클릭하면 원하는 만큼 모자이크가 됩니다.
모자이크가 꽤 깔끔하게 되는 편이라서 사용하기 괜찮은 기능입니다.
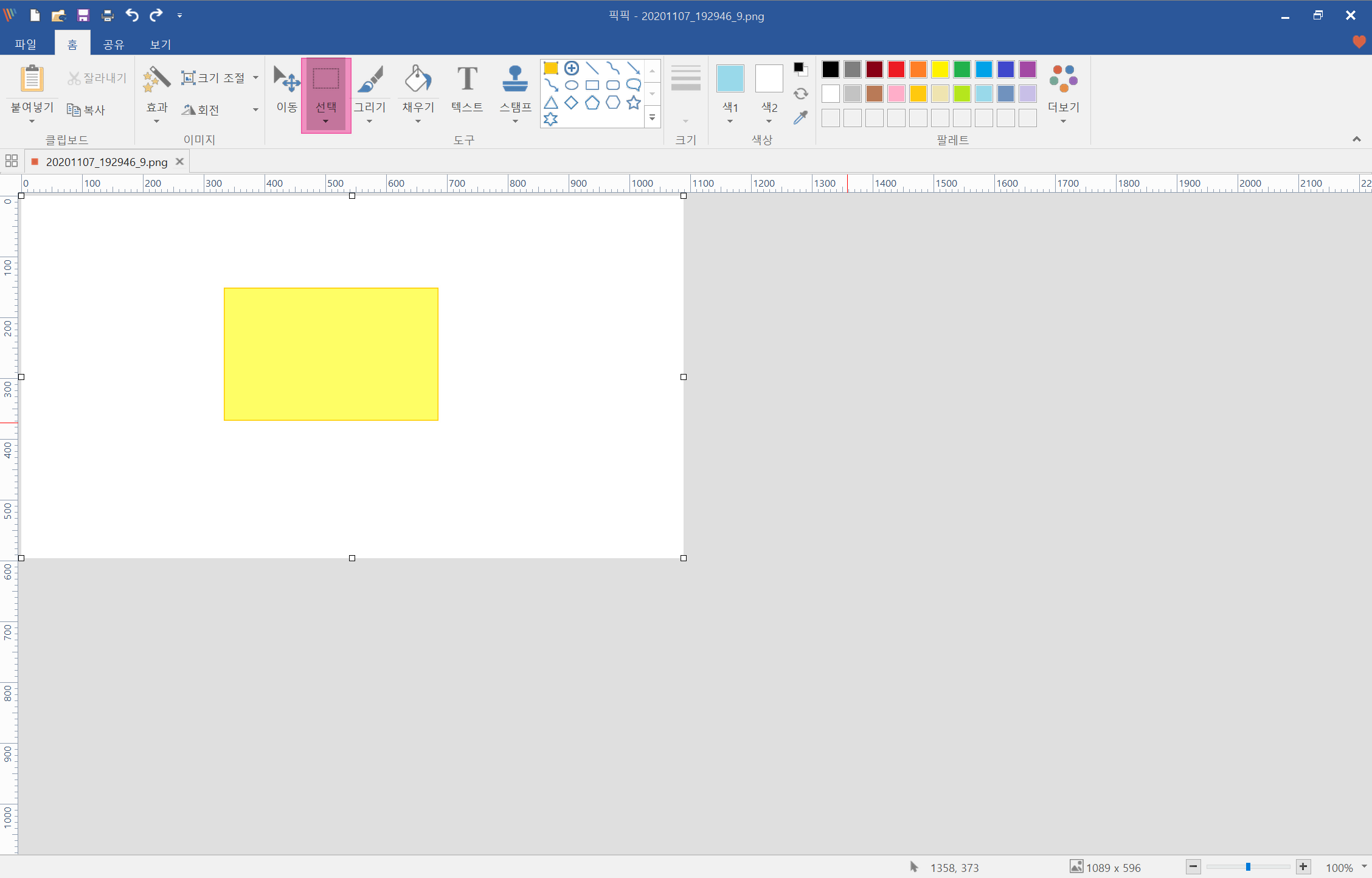
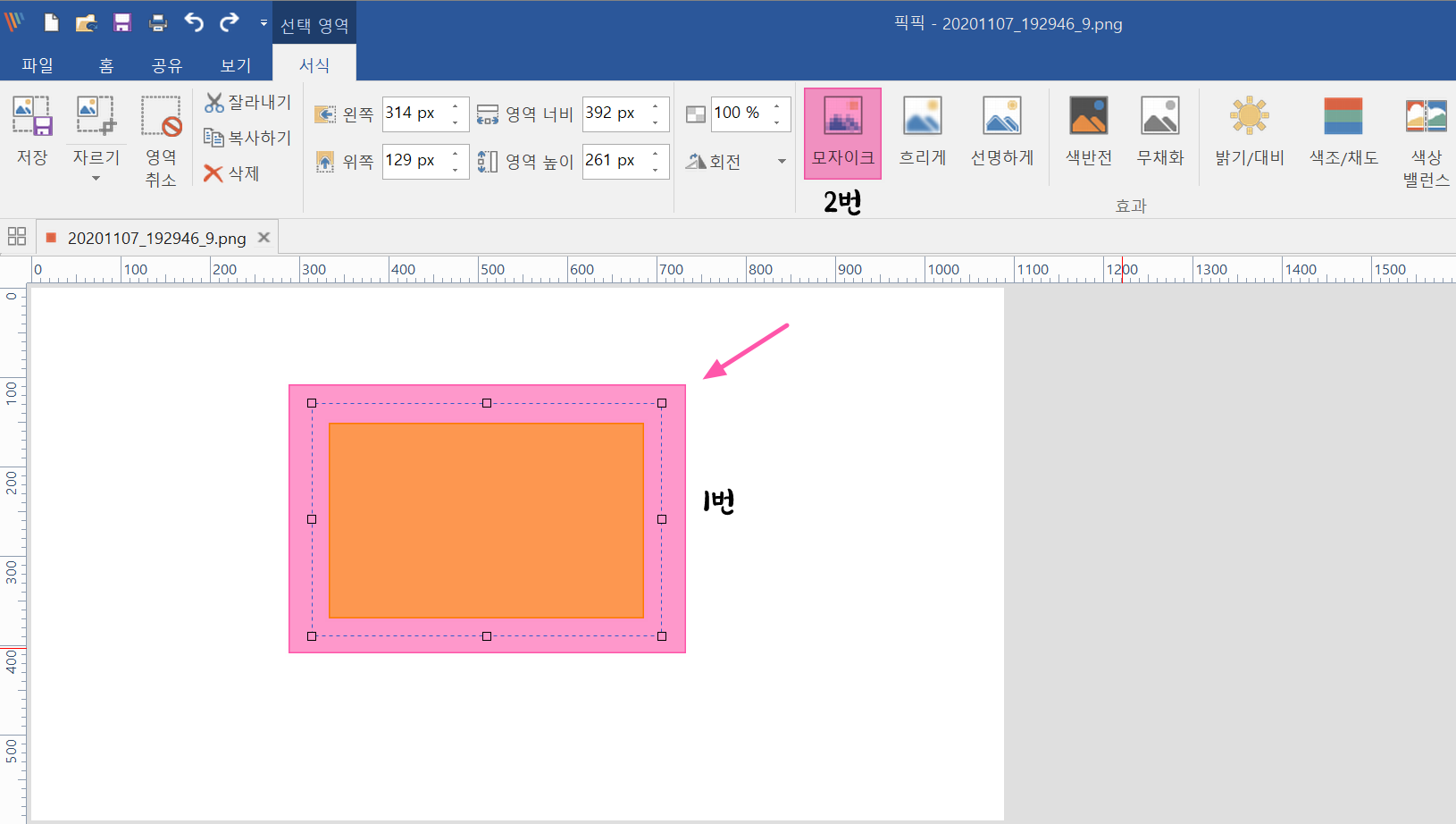
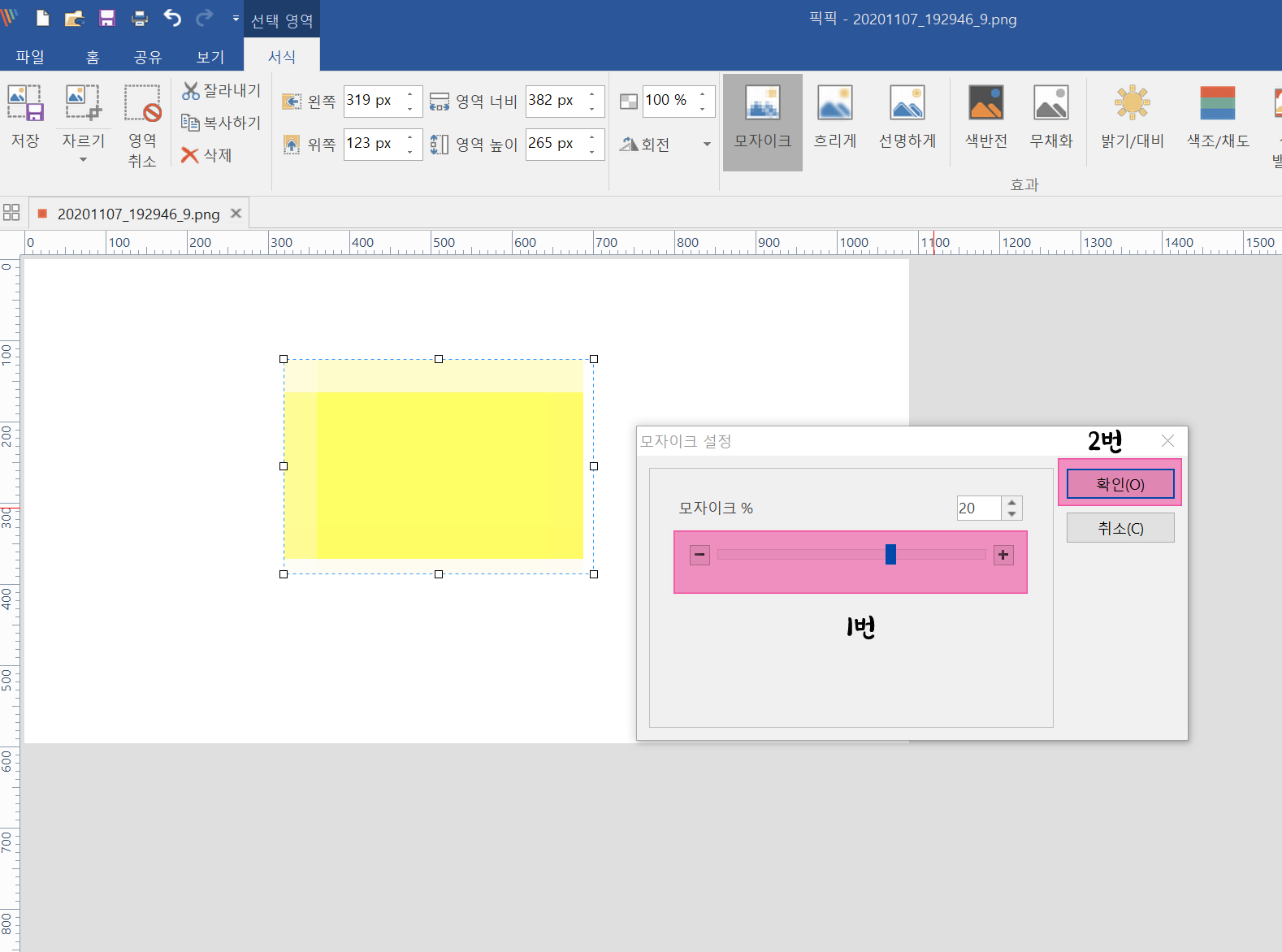
화면캡쳐 프로그램 중 추천하는 픽픽에 대한 소개글을 써봤는데요.
프로그램이 굉장히 가벼워서 블로그 작업할 때 쓰기에 너무 좋은 프로그램입니다. 화면캡쳐 후 바로 편집 기능은 꽤 유용하고요. 깔끔한 편집이 가능해서 마음에 드는 프로그램입니다.
이상, 무료 화면 캡쳐 프로그램 픽픽 관련 포스팅이었습니다.
알아두면 좋은 무료 프로그램 다운
2020/11/03 - [정보 기록/IT] - 네이버 밴드 PC버전 다운로드 간단 방법 (최신 버전)
2020/10/31 - [정보 기록/IT] - 무비메이커 다운로드 한글판 간단 설치 방법 (+무료)
'정보 기록 > IT' 카테고리의 다른 글
| 갤럭시 홈화면 잠금 5초만에 설정 끝! (0) | 2020.11.11 |
|---|---|
| 구글 크롬 팝업차단 해제 간단 방법 (1) | 2020.11.08 |
| 네이버 밴드 PC버전 다운로드 간단 방법 (최신 버전) (3) | 2020.11.03 |
| 무비메이커 다운로드 한글판 간단 설치 방법 (+무료) (4) | 2020.10.31 |
| 구글 스프레드시트 사용법 5분만에 배우기 (9) | 2020.10.29 |




댓글